文档结构图(如百思特网何在Word中设置文档结构图)
在使用Word文档编辑大量文字内容时,有涉及到很多章节,有时候页数太多,很难操作前后快速链接起来,为了让整个文案的脉络承上启下,那如何在Word中设置文档结构图?
接下来小编跟大家介绍下如百思特网何设置word的文档结构图,可以快速定位文档章节内容,如下文档按章节目录设置word的文档结构图:
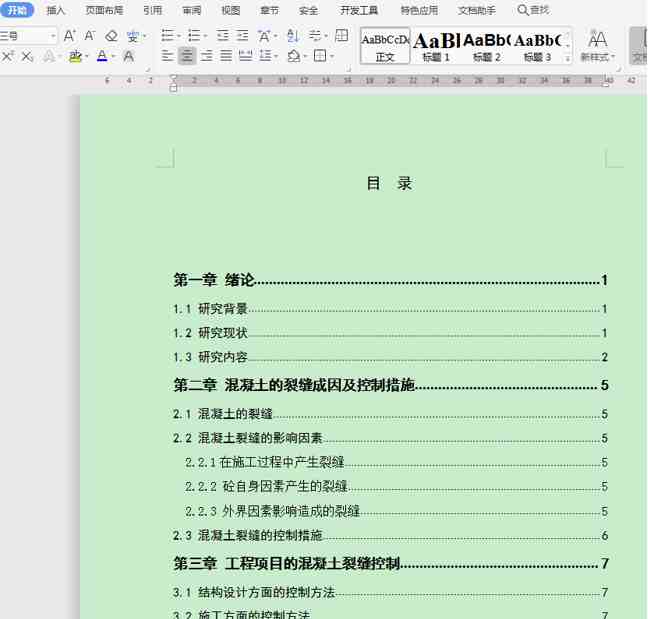
首先选择需要设置为文档结构图显示的大标题的文字,单击鼠标右键,选择“段落”选项,大纲级别选择“百思特网1级”按下回车,如下:
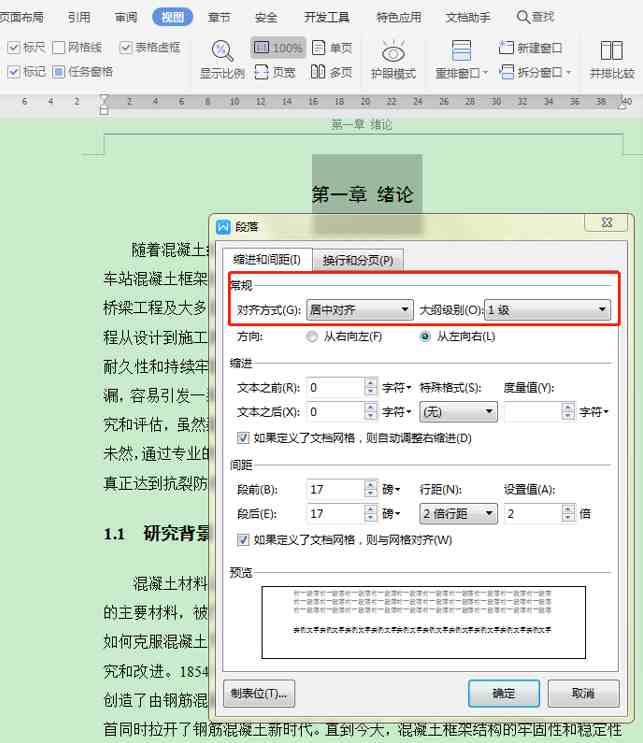
然后点击菜单栏“视图”下的“导航窗格”下拉选项选择“靠左”,如图所示:

这时在文档的左侧可以刚设置的“1级”标题显示在左侧了,那么用鼠标选中1级标题“绪论”进行字体格式复制,双击菜单栏“开始”-“格式刷”工具,将其它需要设置为“1级”标题的文字格式刷成统一模板,如下:

用同样的方法,将文中需要设置为“2级”标题的文字选中,设置其大纲级别为“2级”即可,会发现左侧显示的下级明细更清楚,如下:
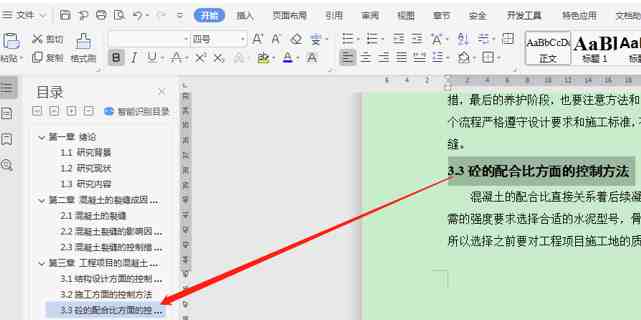
最后,将文中的“3级”标题,设置一下,这样在左侧就能看到整个文档结构图了,显示效果如图所示:
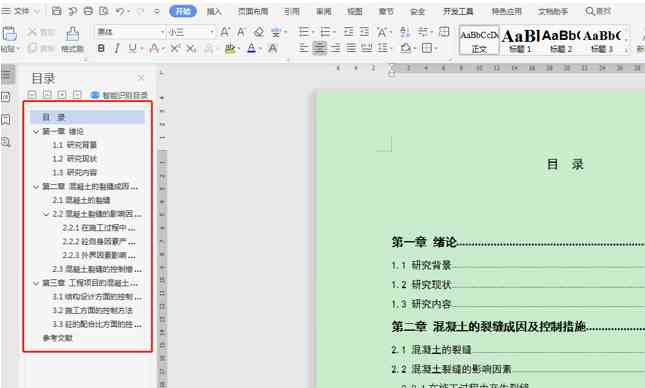
以上就是WPS办公中,在Word中设置文档结构图的方法,是不是很简单?你学会了么?
