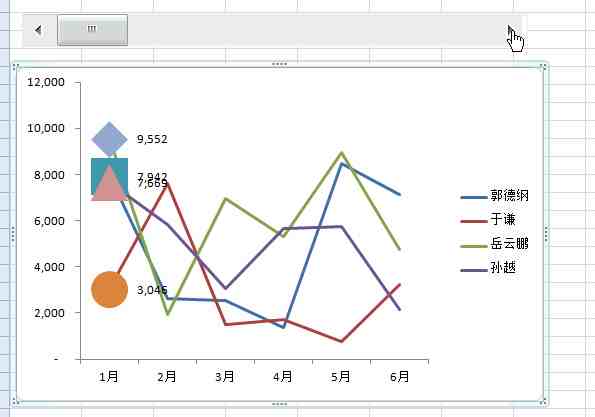excel滚动条(Excel 用滚动条控制的动态图表)
今天再教一个新的控件的运用,比如用滚动条控制的动态图表。
案例:百思特网
将以下数据表做成用滚动条动态控制的图表,效果如图二。
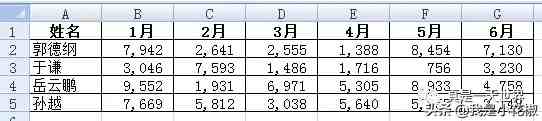
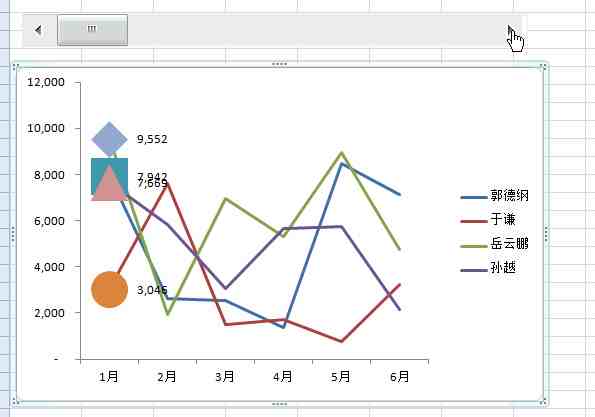
解决方案:
1. 将整个表格复制、粘贴到原表格下方
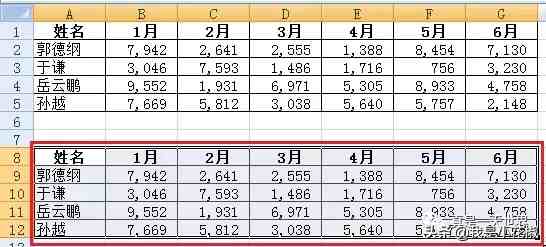
2. 点击菜单栏的“开发工具” -->“插入”-->“滚动条”,滚动条就会出现
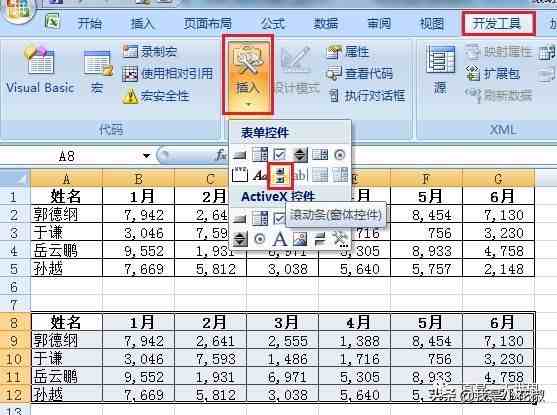
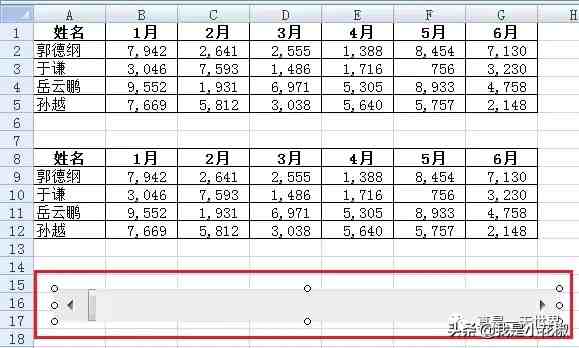
3. 右键单击滚动条 --> 选择“设置控件格式”
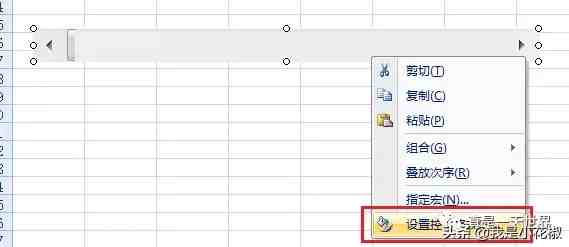
4. 设置如下,其他用默认值:
最小值:1
最大值:6(因为本例一共 6 个月)
步长:1
单元格链接:指定一个自己方便的位置

5. 现在滚动条的设置已经完成,点击左右箭头,单元格链接的数字会随之变化
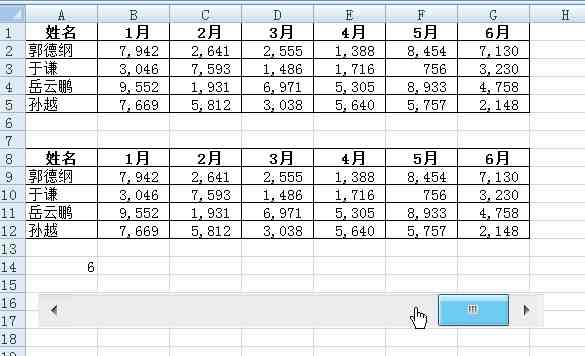
6. 在 B9 中输入以下公式,向右向下拖动:
=IF(INDEX($B2:$G2,0,$A$14)=B2,B2,NA())
公式解释:
INDEX($B2:$G2,0,$A$14):查找 $B2:$G2 中的第 $A$14 列
如果上述值 = B2,那就显示该值
否则,就显示 NA
* 用 NA() 函数的用意是为了让没有选中的列在制作图表的时候不显示线条,否则的话,线条还是会出现,显示 0 值,就达不到我们需要的动态图效果了
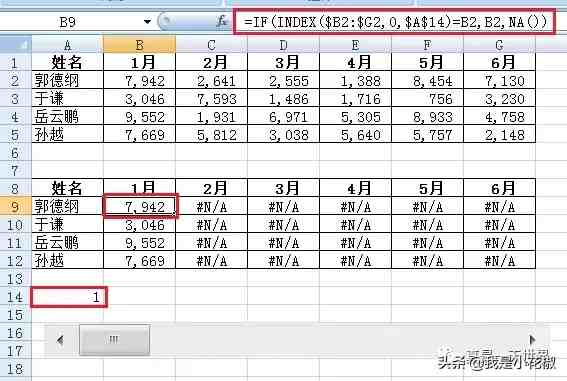
7. 这是左右拖动滚动条时,公式表格中的数据变化效果
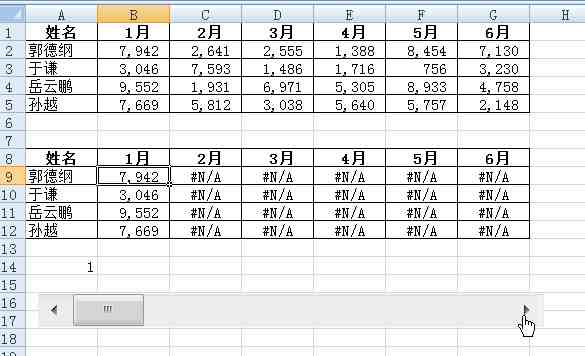
8. 现在数据部分已经完成,开百思特网始做折线图:
复选红框部分的数据区域:按住 Ctrl 键,用鼠标选择,即可实现
点击菜单栏的“插入”-->“折线图”--> 选择“带数据标记的折线图”

9. 点击菜单栏的“切换行列”,将人名放到横轴
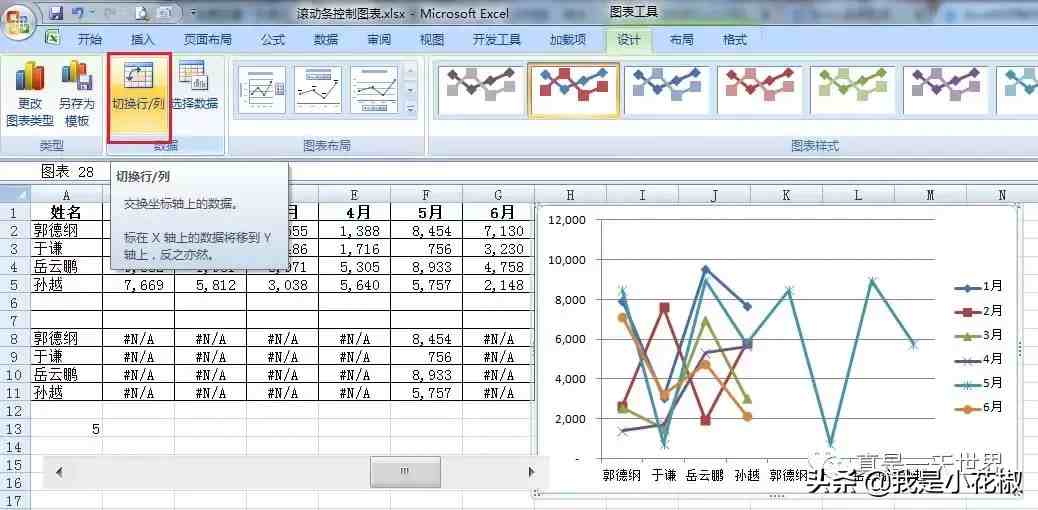
10. 依次选中第 2 到第 5 行数据对应的折线图 --> 右键单击 --> 选择“折线图”
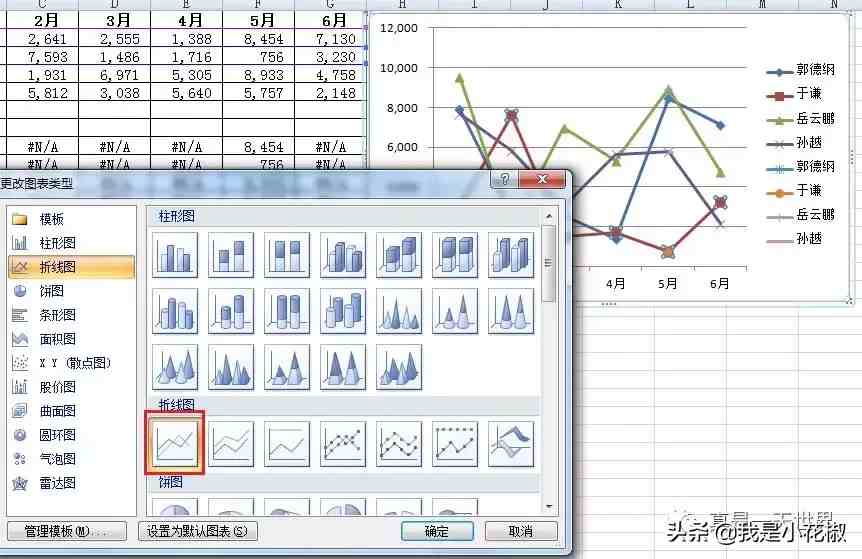
11. 依次选中第 8 到第 11 行数据对百思特网应的折线图 --> 右键单击 --> 选择“设置数据系列格式”
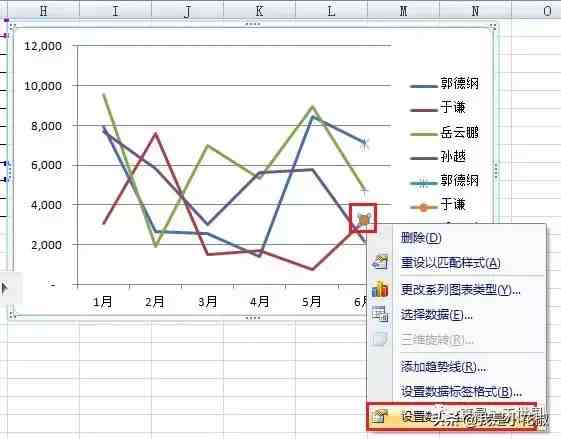
12. 在弹出的对话框中选择“数据标记选项”-->“内置” --> 输入需要的大小,比如本例我用 27
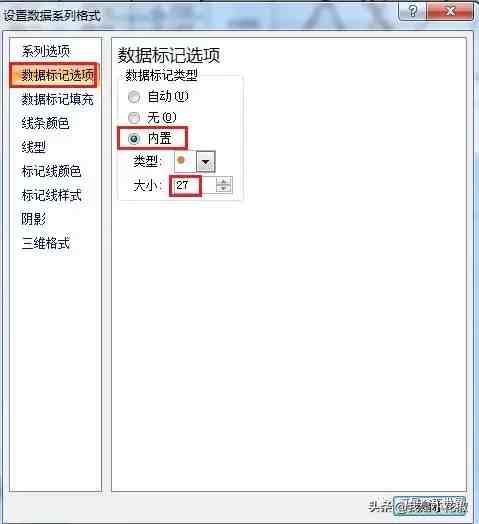
13. 设置完成后,圆点就变大了。依样完成第 8 到第 11 行数据对应的所有折线设置,然后删除网格线
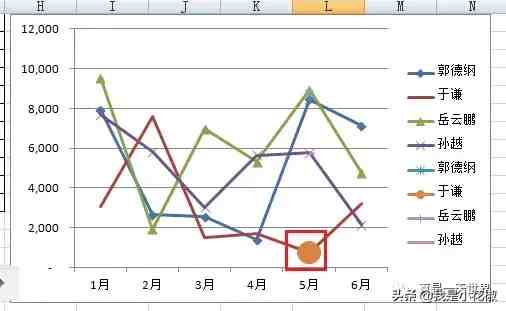
14. 右键单击第 8 到第 11 行数据对应的折线 --> 选择“添加数据标签”,给动态折线依次加上数据标签
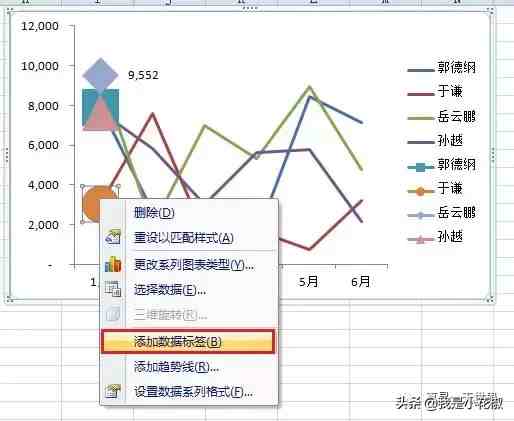
15. 现在我们把图例格式中重复的人名删除:依次选中要删除的人名 --> 右键单击 --> 点击“删除”
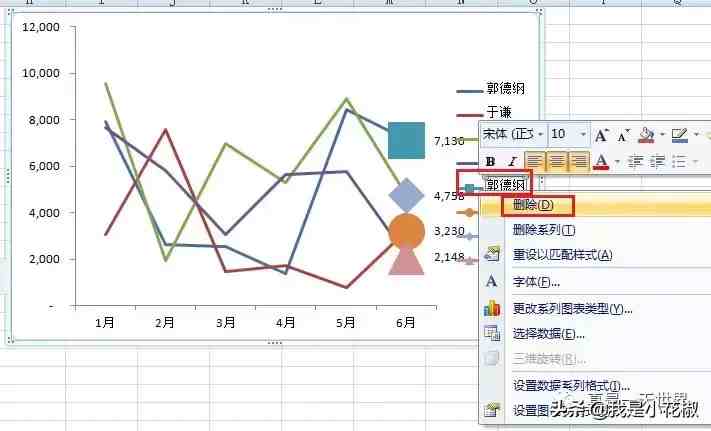
16. 现在就已经完成了,以下就是实际应用效果