局域网共享打印机(局域网多台电脑轻松共享一台打印机)
在单位常常会遇到以下情况:办公室里只有一台计算机上连接着打印机,其他同事用起来很不方便,如何实现在多台计算机上共享一台打印机呢?下面我就把自己的经验给大家进行分享,要实现在多台计算机上共享一台打印机,需要在连接打印机的计算机上和在没有连接打印机的局域网计算机上分别进行如下设置:
在连接打印机的局域网计算机上做如下设置:
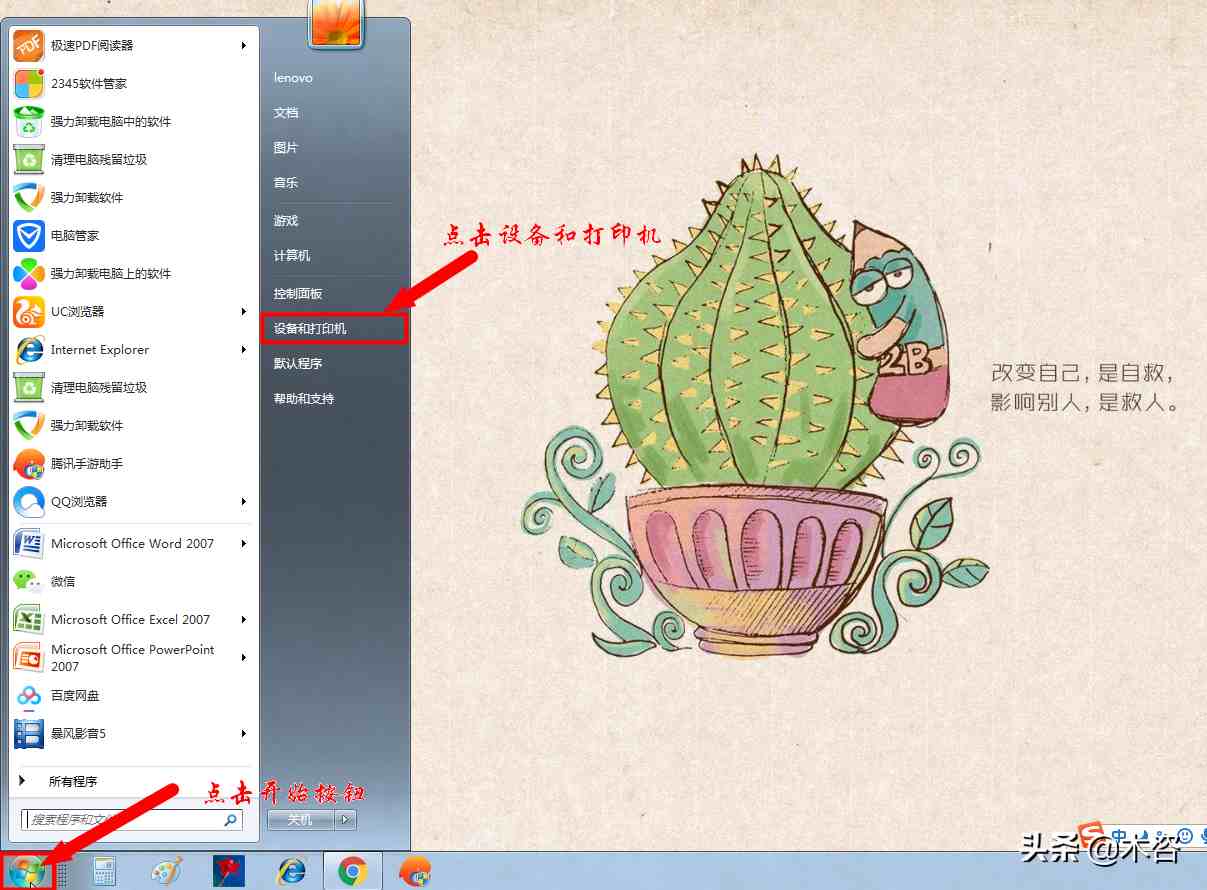
①点击开始菜单后,点击设备和打印机。
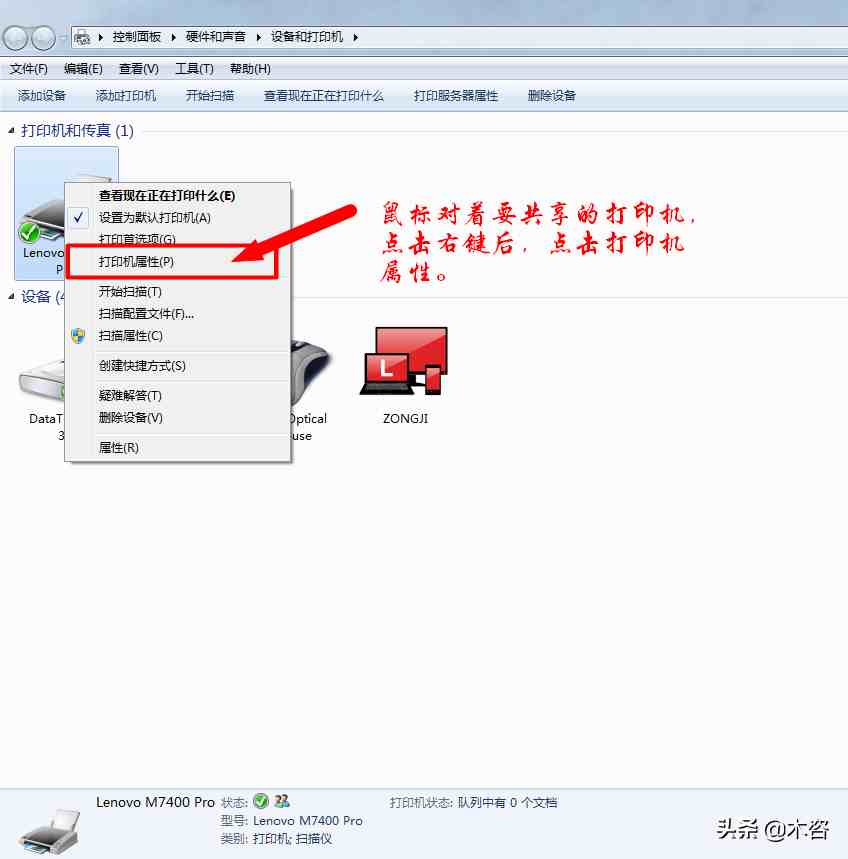
②鼠标对着要共享的打印机点击右键后,点击打印机属性。
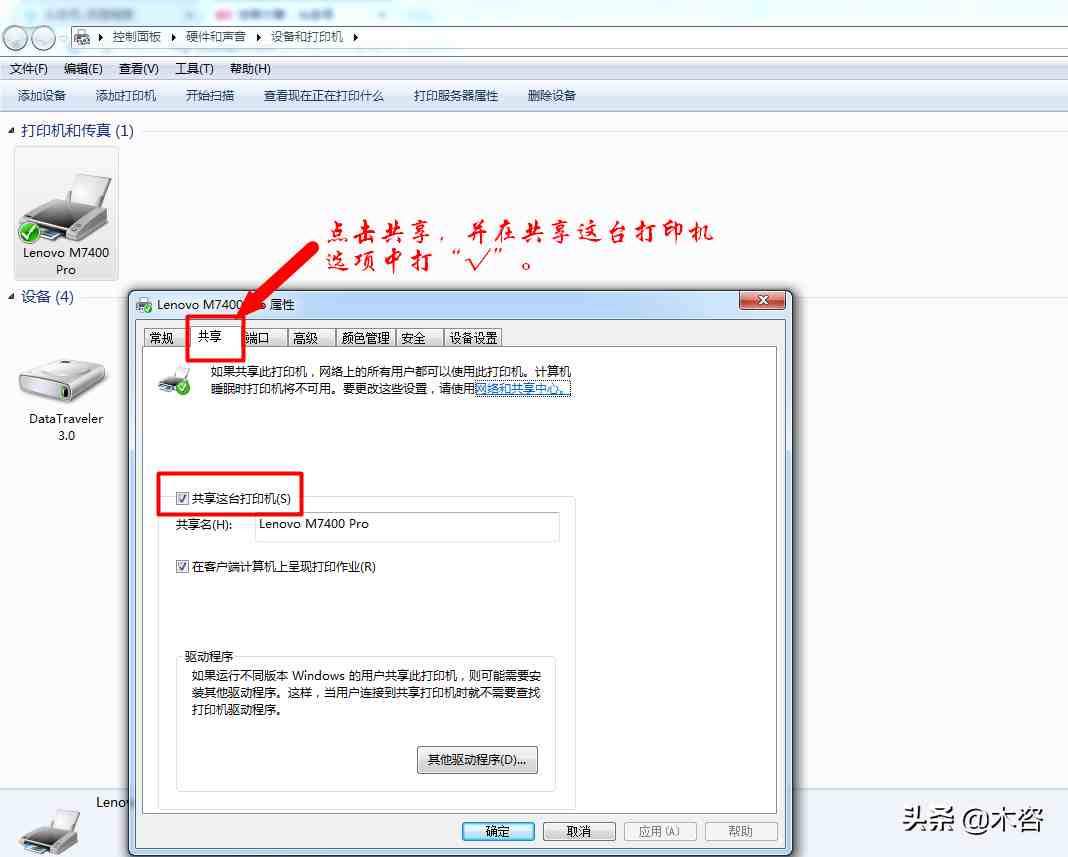
③点击共享,并在共享这台打印机选项中打√。点击确定。
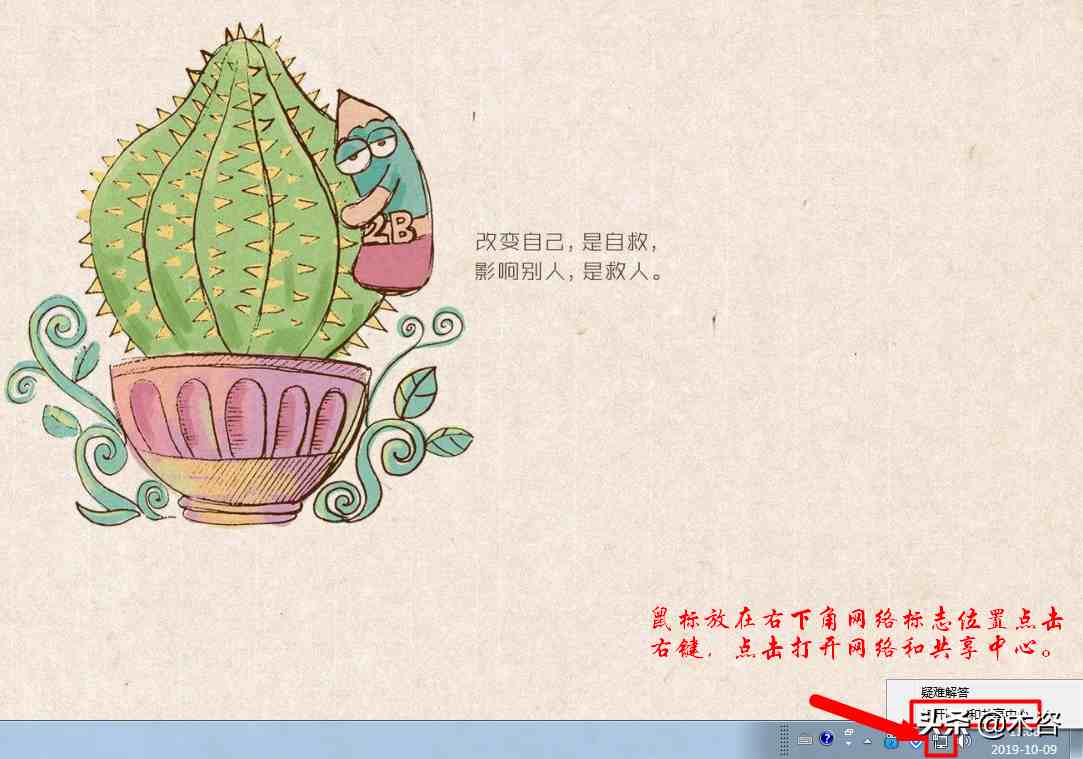
④桌面右下角找到网络图标,鼠标放在网络图标位置点击右键,然后点击打开网络和共享中心。
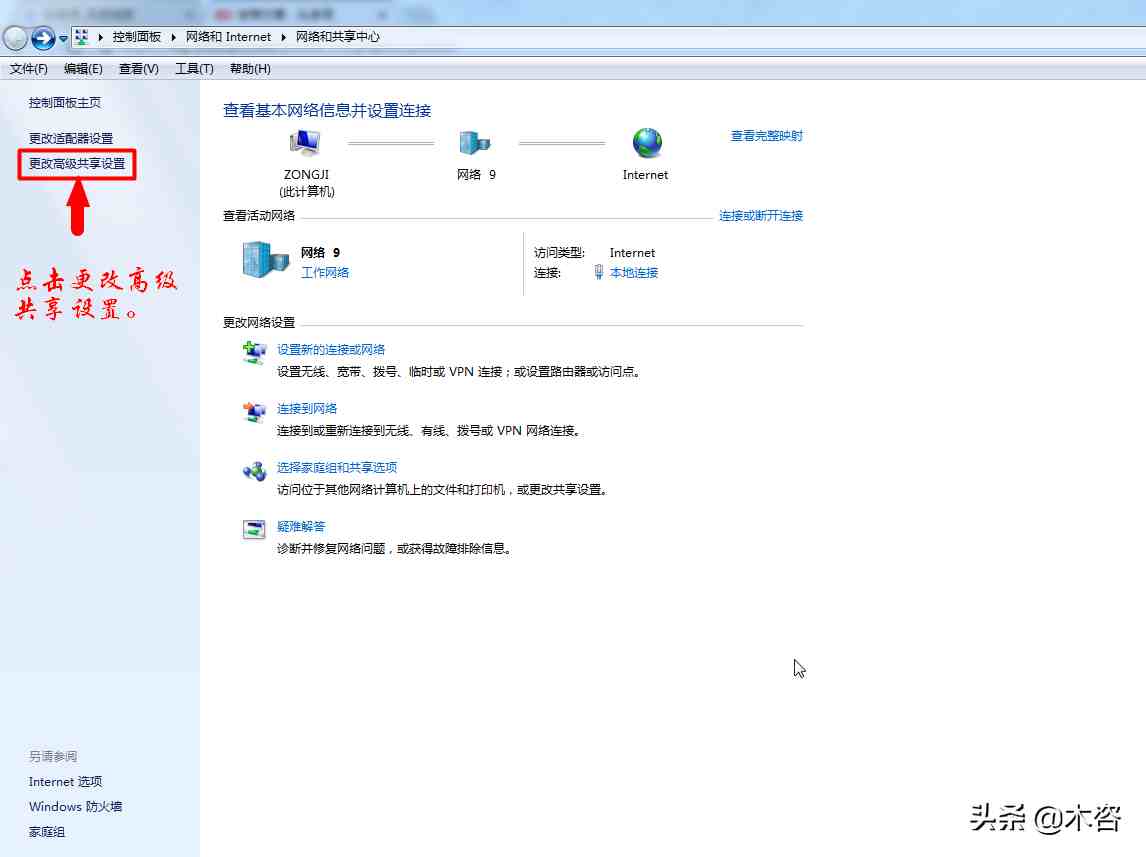
⑤点击更改高级共享设置。
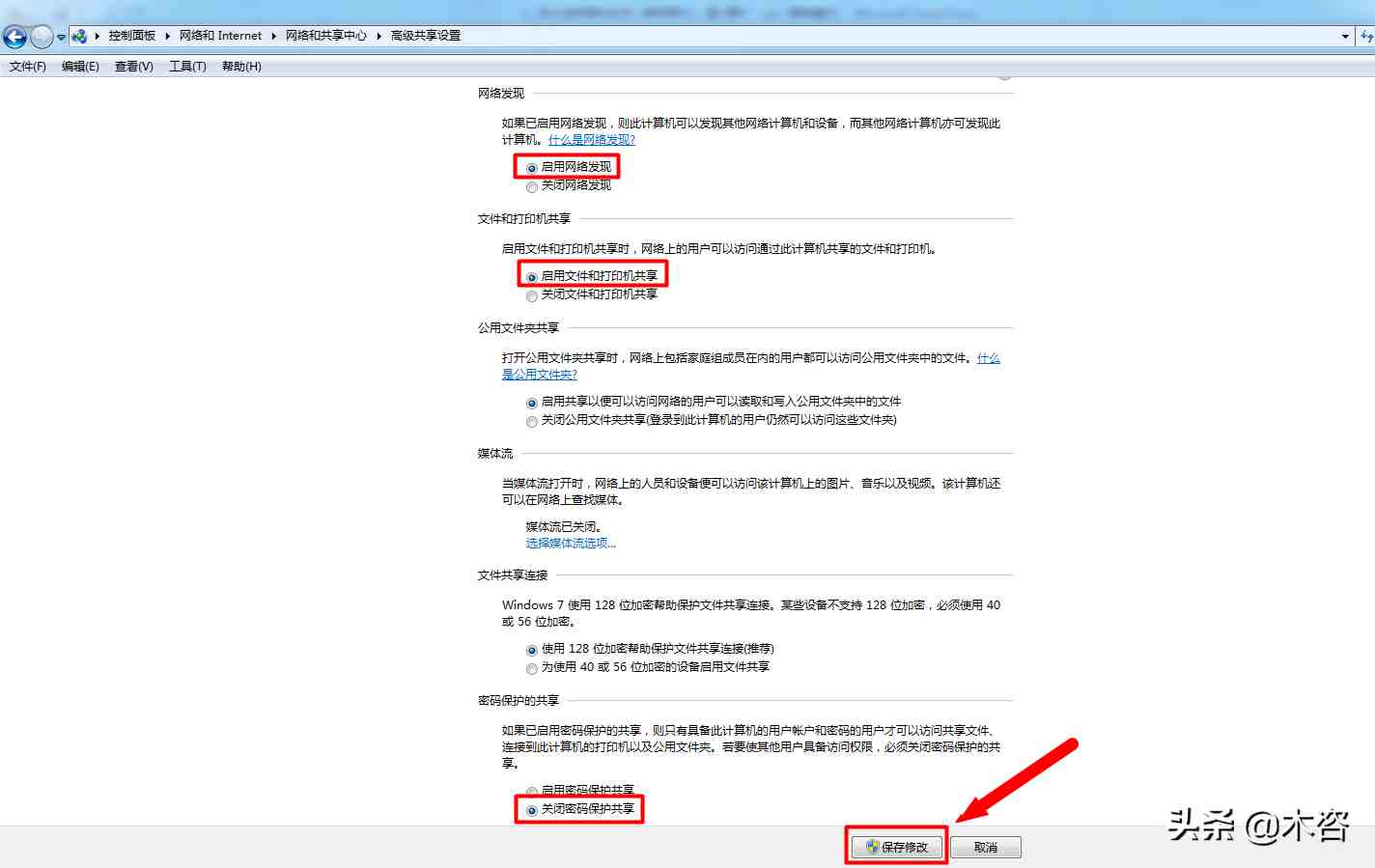
⑥分别选中“启用网络发现”、“启用文件和打印机共享”、“关闭密码保护共享”后,点击保存修改。
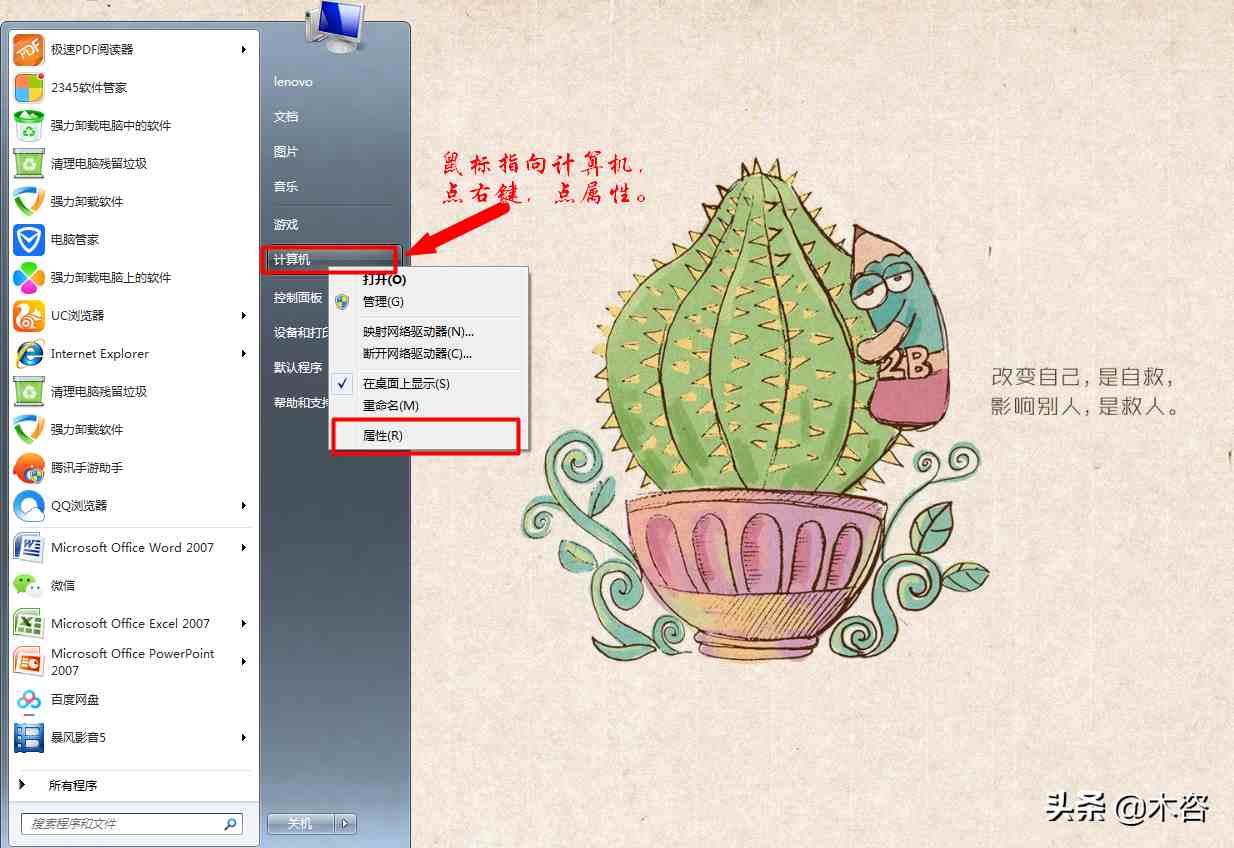
⑦点击开始菜单鼠标放在计算机上点击右键,点击属性。
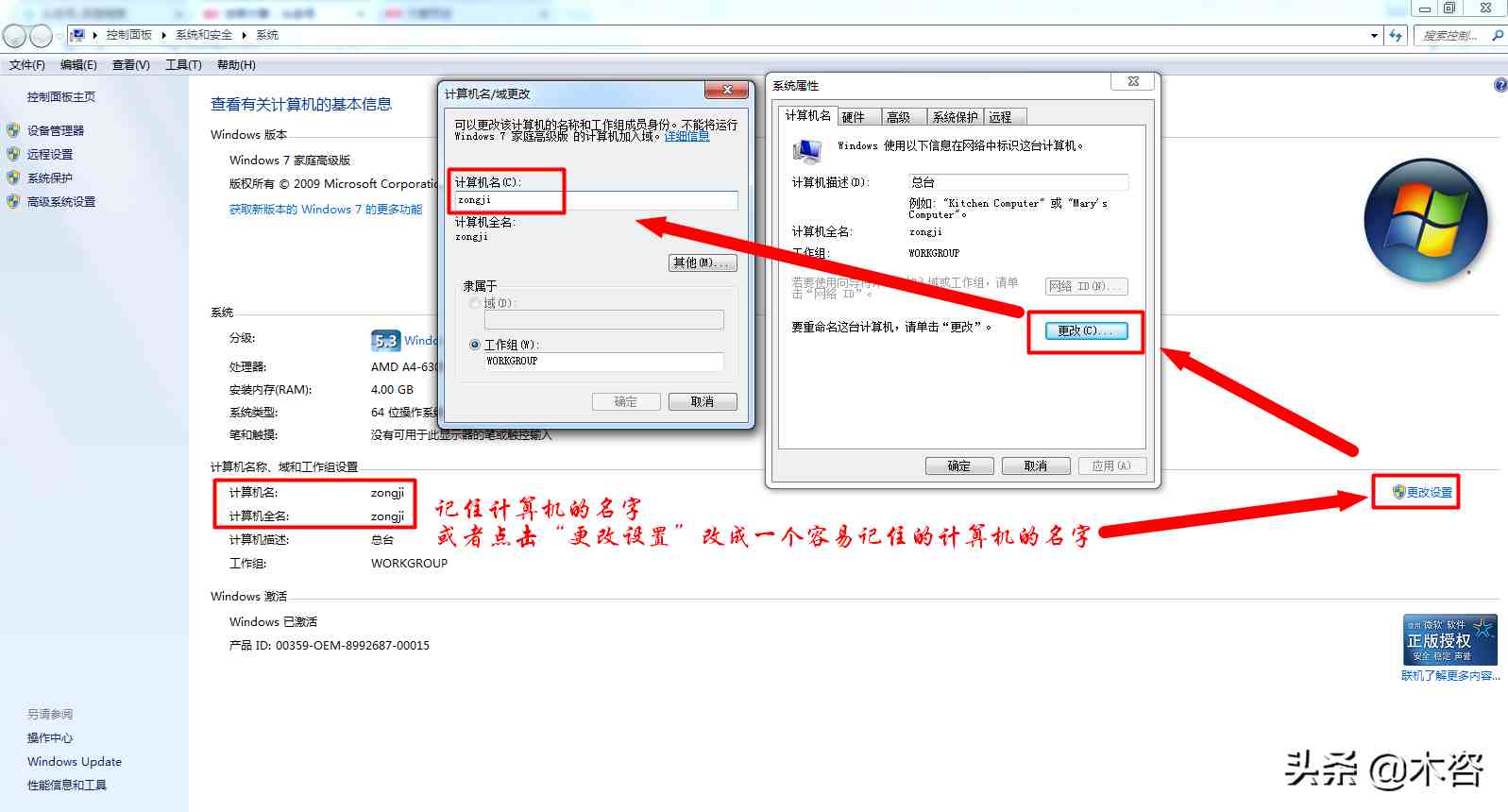
⑨记住计算机的名字,或者把计算机的名字修改成一个容易记住的名字。百思特网
在没有连接打印机的局域网计算机上需要做如下设置:
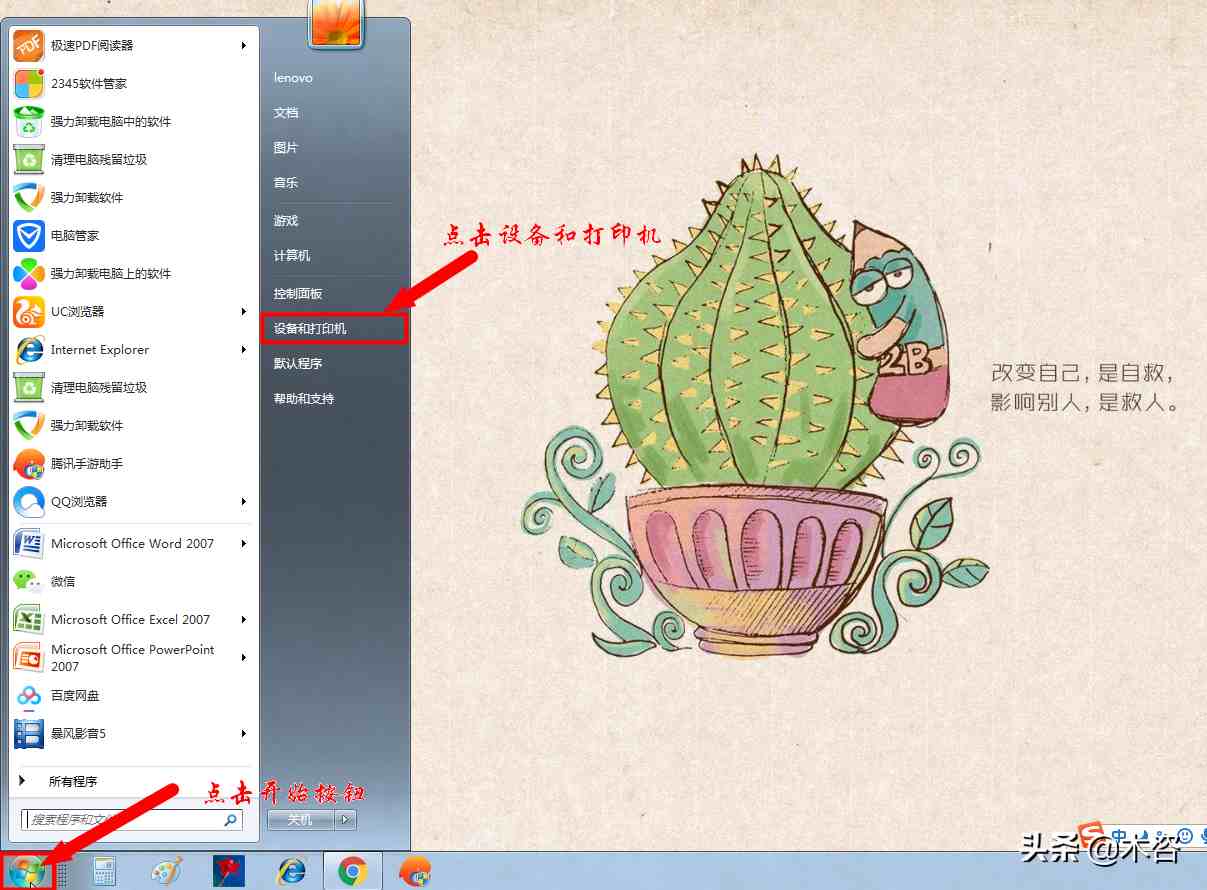
①点击开始菜单后,点击设备和打印机。
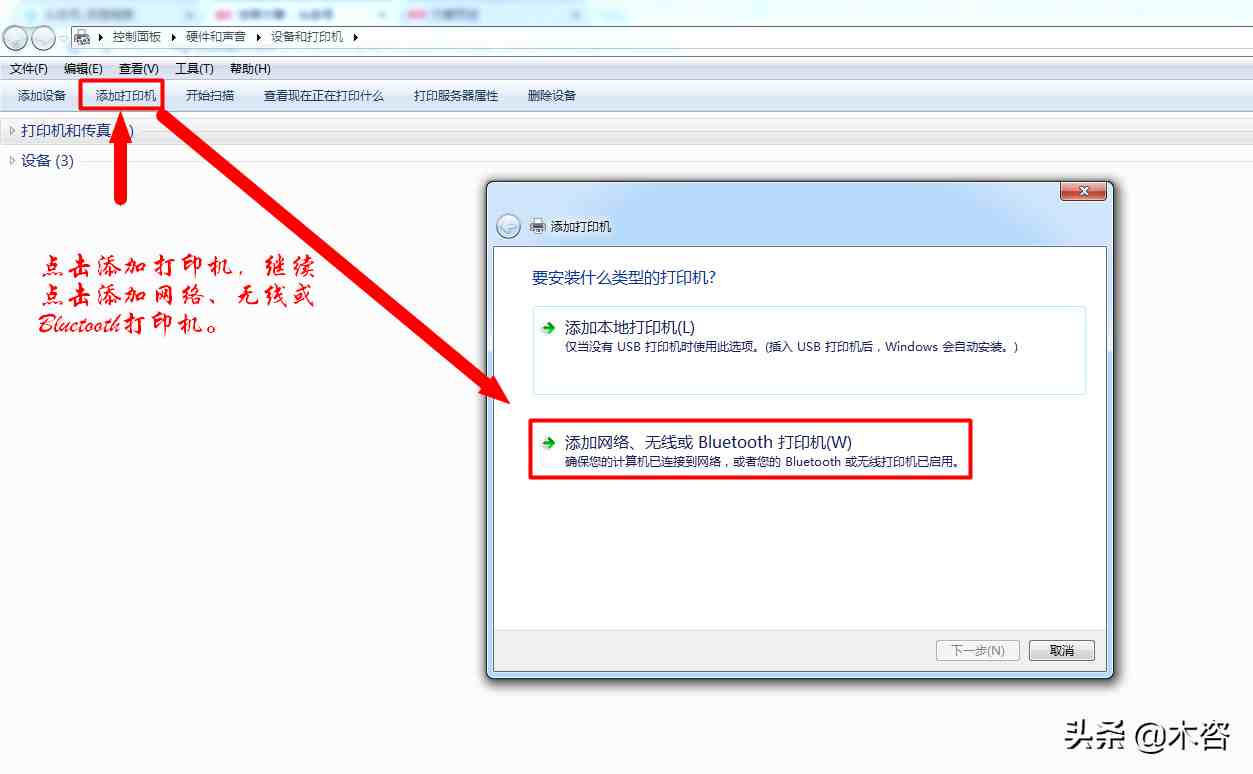
②点击添加打印机,点击添加网络、无线或者Bluetooth打印机。
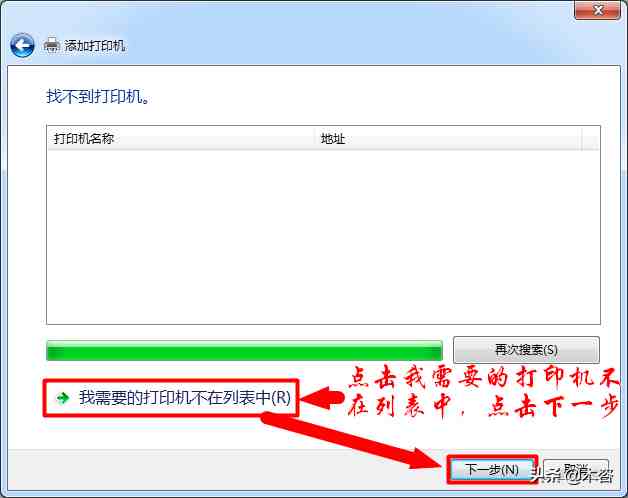
③点击我需要的打印机不在列表中,点击下一步。
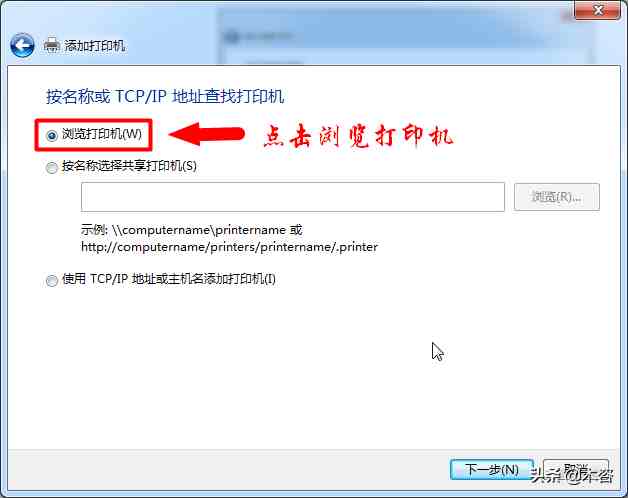
④点击浏览打印机。
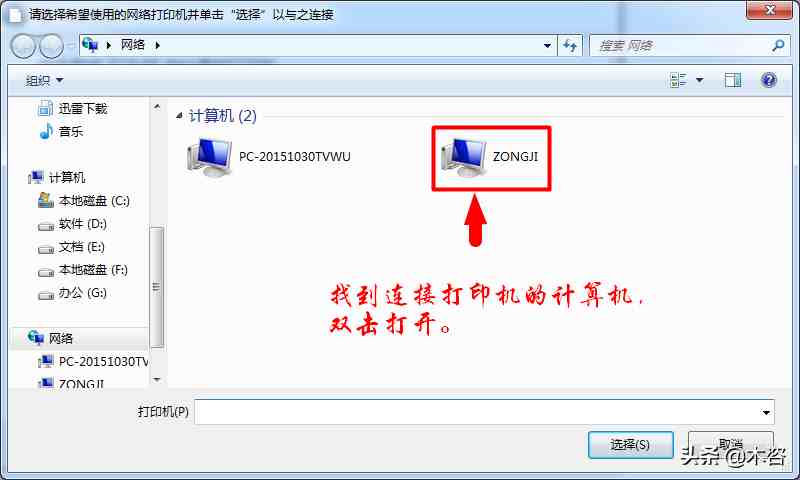
⑤双击打开连接打印机的计算机。
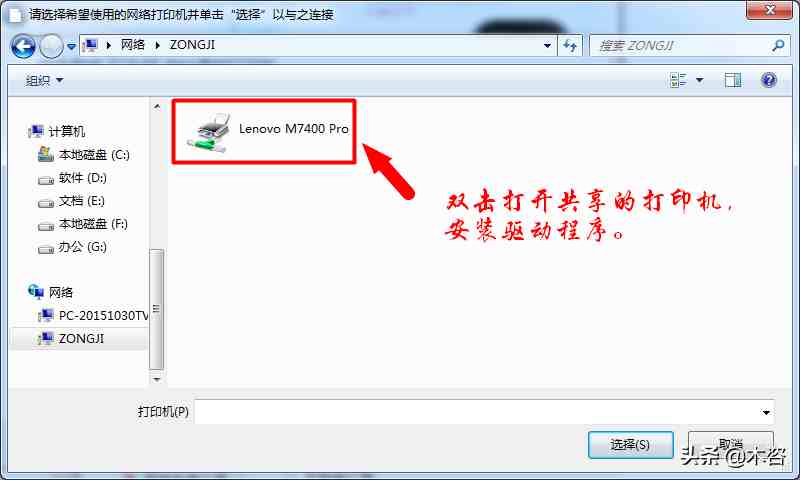
⑥双击打开共享的打印机,安装驱动程序后完成百思特网添加。
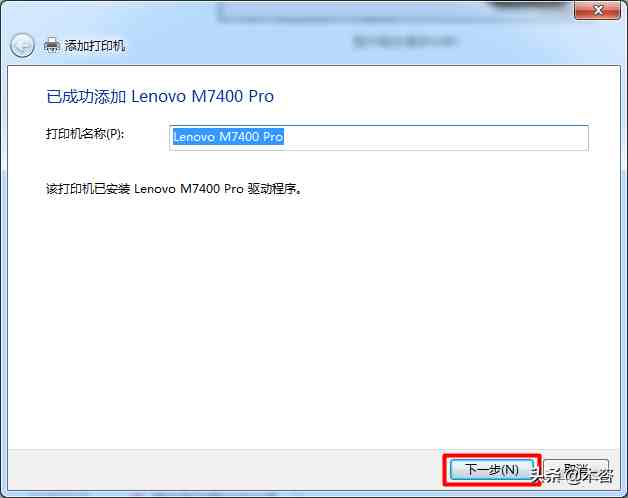
⑦点击下一步。
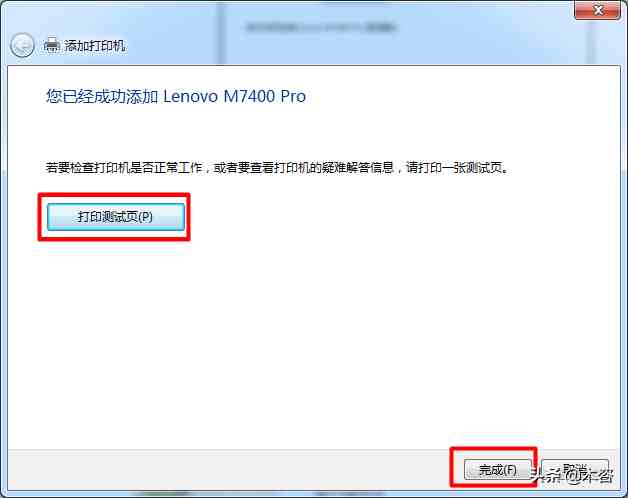
⑧点击打印测试页,正常打印后点击百思特网完成。
打印测试页正常,就表示设置成功了。
以上是我的一点经验,大家在设置过程中有何疑问,都可以留言交流。
