u盘操作系统(如何使用U盘做系统以及使用U盘安装)
解决电脑疑难杂症最快最有效的方法莫过于从新做系统,然而每次做百思特网系统都要找别人帮忙,麻烦不说,有些在电商平台买回来自带系统的电脑预装了一堆乱七八糟的东西看着也闹心,不如自己安装来的实在。
所以今天S姐就从头到尾把U盘做系统到安装系统一次性的为大家展示一下,今后做系统再也不求人!(以Win 7系统为例)
首先我们需要做一些准备工作,可格式化的U盘一个(容量大于4GB),可以正常上网使用的电脑一台。
方法一:利用Windows7-USB-DVD-tool工具
第一步需要下载安装Windows7 百思特网USB/DVD Download Too,并且在微软官方下载Windows 7的镜像文件,这些都准备好后,双击进入Windows7 USB/DVD Download Tool。
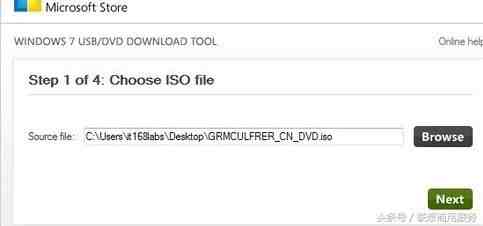
打开工具后我们选择Browse,选择已经下载的Windows 7镜像文件,点击Next(如果不是官方提供的Windows镜像则可能无法继续进行下一步)。
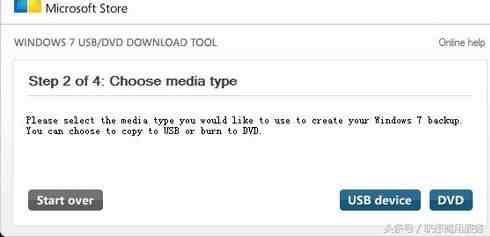
由于我们打算使用U盘作为系统盘,所以这一步选择USB device。
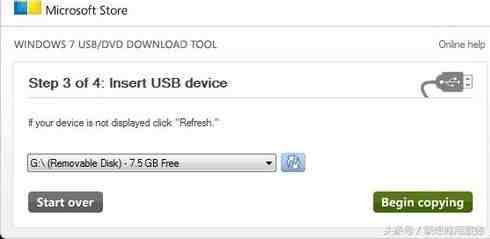
选择完我们要作为系统百思特网的U盘之后点击右下角的Begin copying。进行完这步后等待完成后系统就算是搞定了。
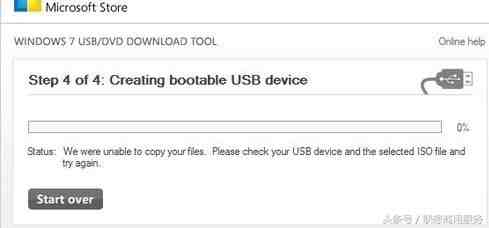
方法二:使用UltraISO制作系统安装闪存
使用UltraISO制作系统方法也非常简单,同样我们需要下载UltraISO和Windows 7的镜像,之后安装UltraISO。
UltralSO需要右键点击以管理员身份运行,直接双击可能造成写入失败。
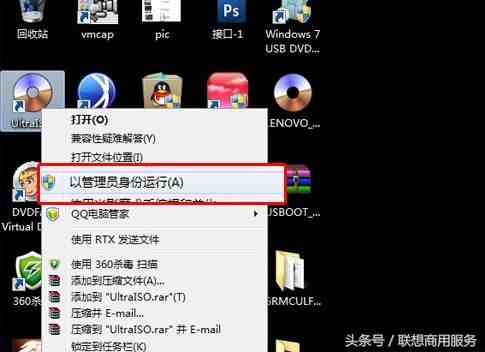
运行UltraISO后打开要写入U盘的系统镜像文件。
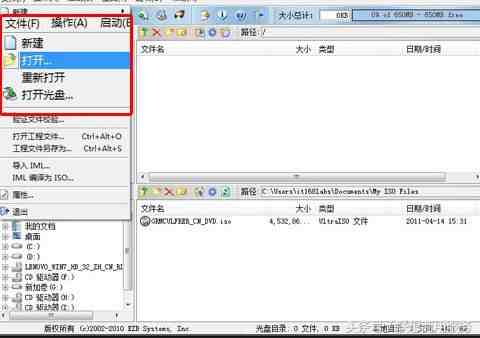
在启动菜单下选择写入硬盘镜像

执行写入硬盘映像后,在下面的列表中选择U盘,在写入方式中有USB-HDD、USB-ZIP、USB-HDD+和USB-ZIP+四种模式,其中两个带加号的为UltraISO开发的最新的提高启动兼容性的增强模式,推荐大家优先使用,如果不行再换用其他两个不带加号的模式。选择完成后,点击写入。

等待制作完成之后就可以开始我们安装系统的操作啦。这里会提示格式化U盘,所以记得提前把U盘的资料备份好。

安装系统操作前如果有重要文件一定要记得做好备份,接下来就可以插上U盘准备安装系统的工作了。
安装系统方法:
把U盘插好后,开机,在开机初始画面的下方会有提示按F12进入BOOT菜单,(各厂商具有不同,惠普为F9,联想、DELL为F12)或者进入BIOS菜单,在设置启动项中将第一启动设备设置USB。然后点击F10保存后重启。
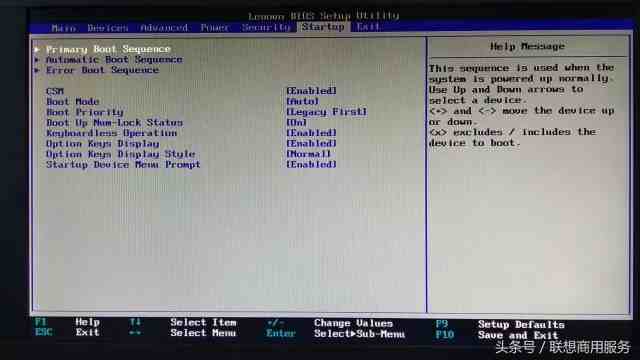
重启之后我们会发现可以进入Windows 7安装过程了,我们只需要按照提示一步一步的操作就可以轻松的安装Windows 7系统了。
