设置路由器的步骤(手把手教大家如何设置无线路由器)
手把手教大家如何设置无线路由器》是由花火网为您收集修改整百思特网理而来,更多相关内容请关注花火网互联网常识栏目。
如今各个家庭都有一台PC机了,PC已经普及世界了。当然数码产品智能手机也慢慢开始普及了(iPad之类的平板甚至相机),大部百思特网分智能手机都会带有WLAN功能(大家所称的WIFI无线网)既然家里有一根网线了就要发挥到极致,使手机也能同时上网。接下来就教大家如何让自己的数码产品无线上网叭。
一、材料
1.无线路由器一个(家用的话推荐使用TP-Link单天线,80RMB左右,经济实惠。)
2.1M左右长的标准网线(因为这个线要连接在PC机上面,否则电脑就不能上网了)
3.无线路由器电源(买路由器送的就有的)
二、路由器插线方法
宽带线(就是平时上网接在PC端的网线)插在路由器WAN接口(一般常规路由器都是五个接口,拿TP-Link单天线路由器来说,有五个接口,上面分别标有数字。分别是WAN 1 2 3 4) 附图不多说。

蓝色的接口就是WAN接口(网线必须要插在这个接口,否则上不了网的哟)然后电源线接在黑色的圆口,路由器就开始供电了。刚刚“第一”大项里注明还需要一根网线接在哪里呢?接在剩余四个白色接口随便一个,因为路由器人性化设计,比如你家里有四根网线就可以接四根,这样家里四个PC机就都可以上网了。OK,线路接线法解说完了。
三、设置路由器上网方式
在买的路由器背后有一个IP地址,一般叫做路由器IP。(照样上图,为大家更好的理解~)

看到图了吧,上面很多内容我们完全不需要知道这是什么,只需要知道“路由器IP”“用户名”“密码”这三项就够了。
然后呢,打开自己家里的IE浏览器在地址栏输入“路由器IP地址”
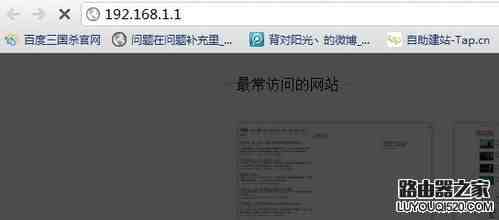
输入“路由器IP”然后Enter(回车),然后进入这个界面,接下来就是要输入“用户名”和“密码”的位置咯(路由器背面有哦)
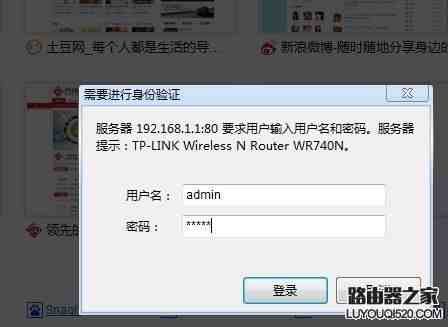
然后就会进入路由器设置界面。

点击“设置向导”
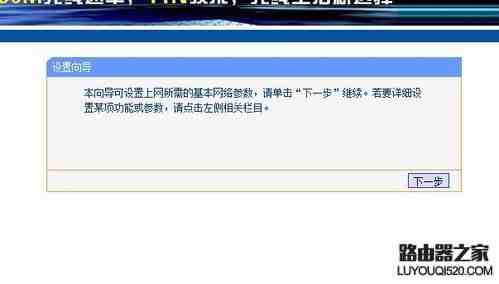
点击下一步,进入上网方式百思特网设置,我们可以看到有三种上网方式的选择,如果你家是拨号的话那么就用PPPoE。动态IP一般电脑直接插上网络就可以用的,上层有DHCP服务器的。静态IP一般是专线什么的,也可能是小区带宽等,上层没有DHCP服务器的,或想要固定IP的。因为我拨号所以选择pppoe。
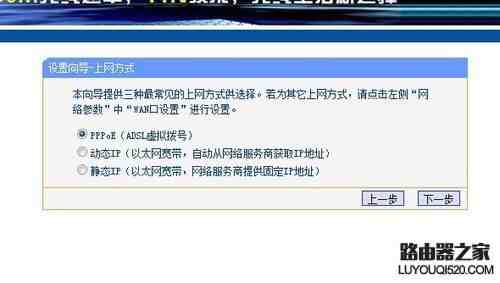
选择PPPOE拨号上网就要填上网帐号跟密码,这个应该大家都明白,开通宽带都会有帐号跟密码的,填进去就OK啦。
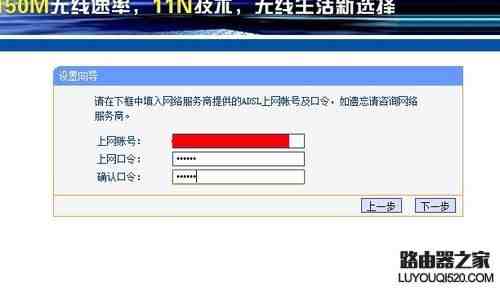
然后下一步后进入到的是无线设置,我们可以看到信道、模式、安全选项、SSID等等,一般SSID就是一个名字,你可以随便填,然后模式大多用11bgn.无线安全选项我们要选择wpa-psk/wpa2-psk,这样安全,免得轻意让人家破解而蹭网。
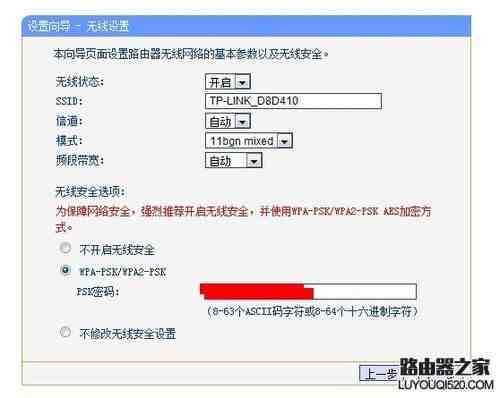
下一步就设置成功啦
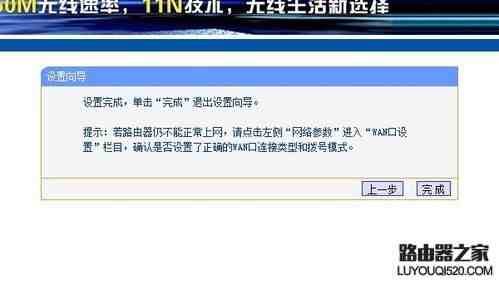
点击完成,路由器会自动重启,这时候你耐心等待吧。成功后出现的界面。
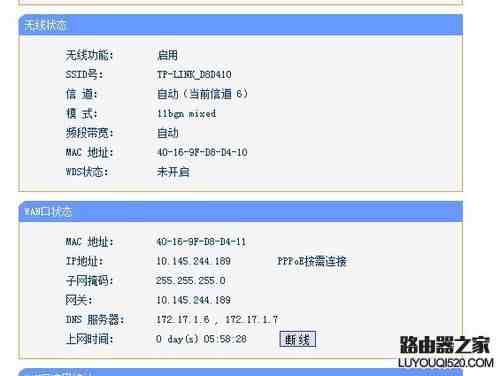
完成了,现在可以拿出自己可爱的小手机试试WIFI是否给力了~
