标准差怎么算(Excel标准差怎么计百思特网算)
在工作中,会要求我们熟练的掌握办公软件,EXcel就是其中之一,我们经常利用Excel汇总数据,还可以求数据的标准差。那么Excel标准差怎么计算?想知道的话就继续往下看吧,相信你一定会有所收获。

方法一:编辑STDEV函数公式
1、首先,我们在Excel里选中一个的空白单元格,这里我们选择A11。然后在Excel界面中的插入函数栏中输入“STDEV”然后点击页面中的STDEV函数就可以了。
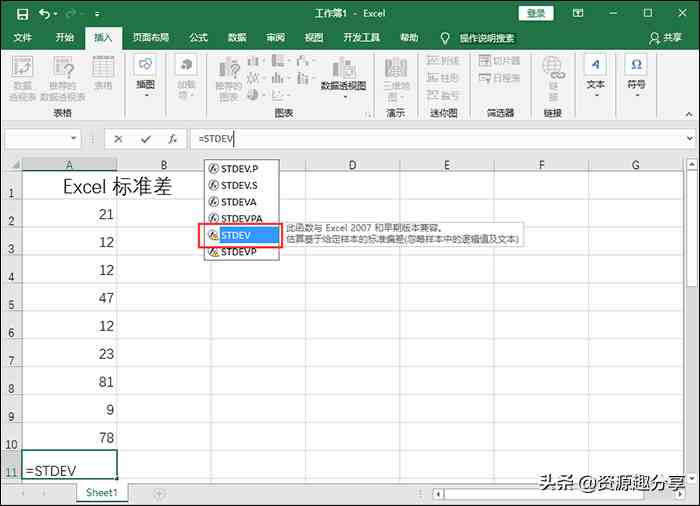
2、然后选中Excel表格中需要求标准差的单元格区域,我们选百思特网择表格中A2:A10区域的单元格。
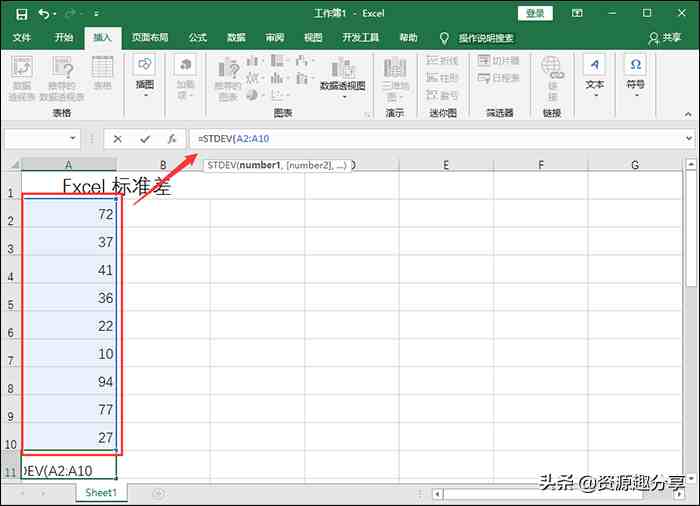
3、接着将函数公式补充为“=STDEV(A2:A10)”,然后点击回车就可以了。这组数据的标准差会直接显示在单元格A11中。
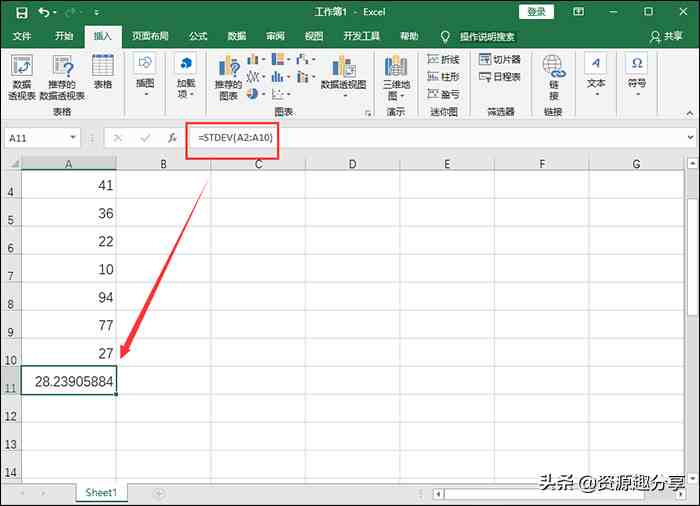
方法二:插入STDEVP函数
1、首先我们要在Excel表格中选中一个单元格,这里我们选择A11。然后点击Excel开始界面中的“”旁边的小三角。然后点击菜单栏中的“其他函数”就可以了。
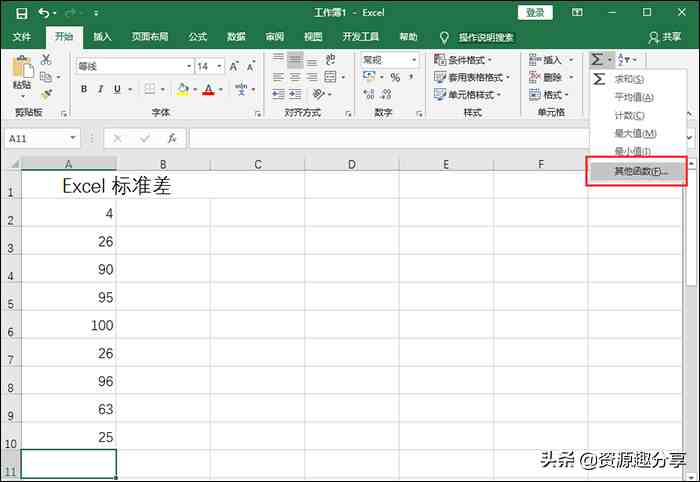
2、接着在“插入函数”界面中,设置“或选择类型”为“全部”。然后点击STDEVP,最后点击“确定”就可以了。
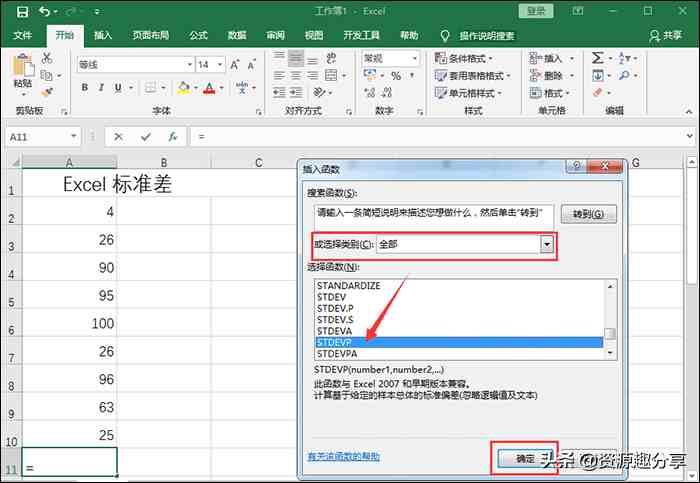
3、然后在“函数参数”的Number1中输入表格中需要求标准差的区域,这里我们输入A2:A10。然后点击“确定”就可以了。数据标准差会直接显示在单元格A11中。
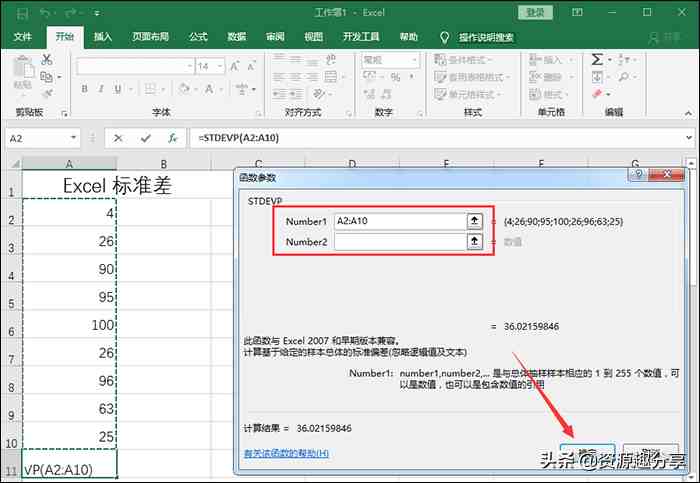
以上就是求Excel标准差的方法啦,小伙伴们看完是不是觉得收获很多呢?以后百思特网在遇到Excel计算标准差的问题,在也不用担心自己不会做啦。
