cad填充图案(C百思特网AD图案填充应该这么操作!)
我们经常会看到CAD图纸中,一些特殊的区域会被图案填充,以方便我们后续的绘图和看图,填充的方法有很多,不过不少初学的小伙伴们对这一块可能还不太了解,今天小编就来分享一下最简单的CAD图案填充办法以及遇到无法填充的时候的解决办法!希望对大家有所帮助!
1、绘制图形
首先打开我们的CAD,开始绘制我们的图形,要进行填充的图形必须是封闭图形哦!
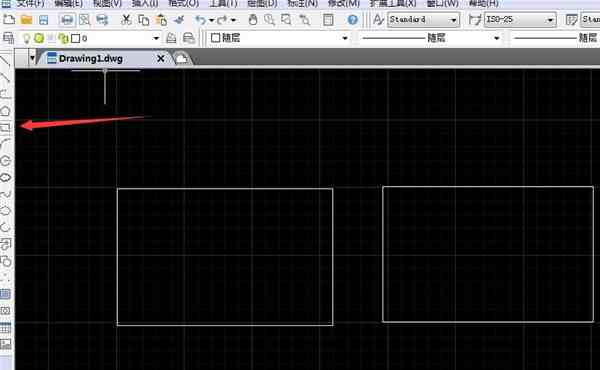
2、选择工具
接下来就要请我们的填充工具上场啦!点击工具栏的【绘图】——【图案填充】,或者我们也可以在CAD界面左侧直接选择一个正方形的图案,同样可以调出我们的填充工具!
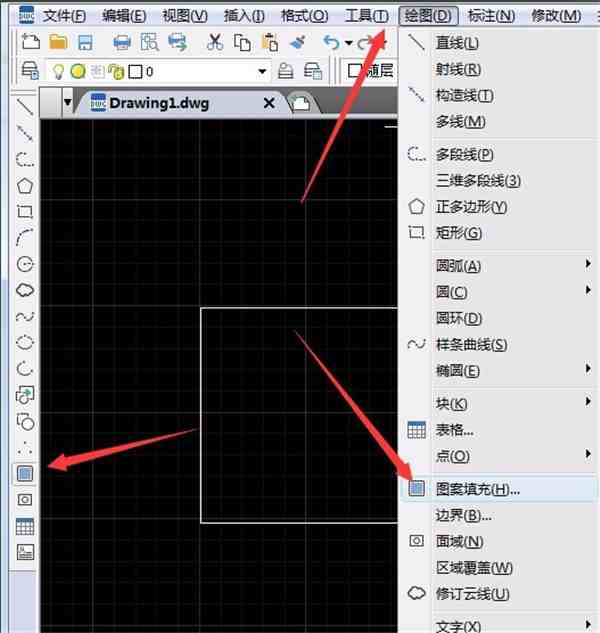
3、填充范围
点击【图案填充】之后就会弹出一个对话框,在这里我们可以看到百思特网图案的样例、角度和比例、以及边界、孤岛等。我们可以点击边界的拾取点百思特网,确定我们的填充范围。
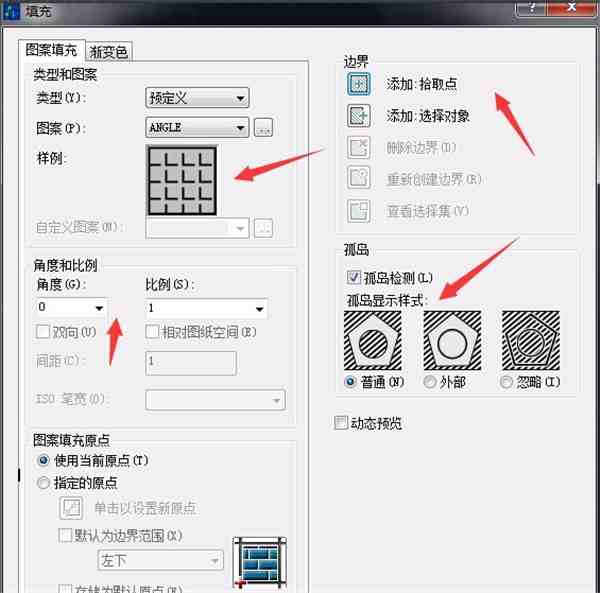
4、填充样式
点击【图案】后面这个下拉菜单,我们就可以看到这里面有各种各样的图案样式可供我们选择,我们根据自己的需要选择即可~
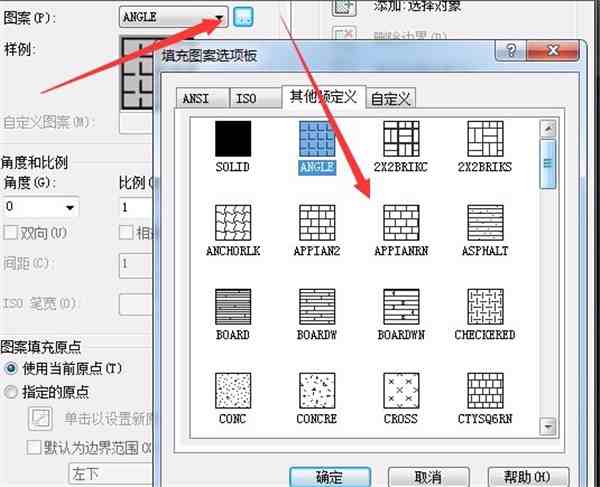
5、确认填充
我们选择好自己喜欢的图案,调整一下比例,然后点击拾取点,在我们画的封闭图形中点击一下,空格确认,点击【确定】就可以看到我们的图形被填充了!
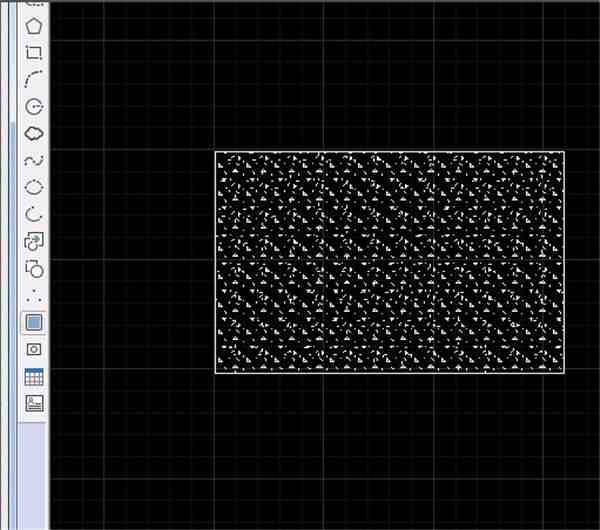
6、无法填充的解决办法
有些小伙伴会遇到无法填充的情况,这个时候我们可以检查一下自己的图形是否真的封闭了,如果确定是封闭的但是却无法填充的话,可以点击工具栏的【选项】——【显示】,然后勾选【应用实体填充】即可~
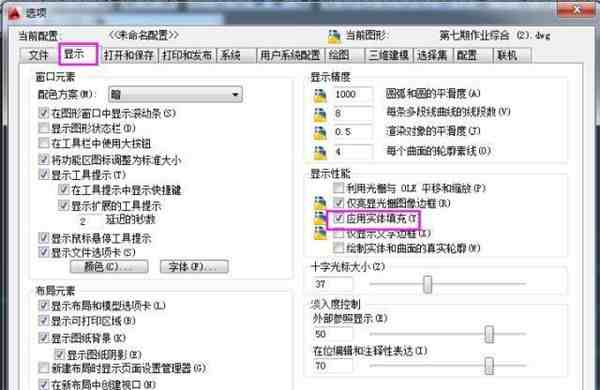
好啦,今天的分享就到这里啦!大家都学会了吗?如果有任何问题的话,可以在评论区提问哦!
