笔记本怎么进入安全模式(Win10安百思特网全模式怎么进?)
安全模式是Winodws操作系统一种特殊的模式,如果在Win10系统出现系统故障,例如显卡驱动有问题导致的蓝屏,或者系统补丁导致的蓝屏出错,我们都可以进入安全模式进行一些补救工作。在win7系统中,我们可以在开机之后反复按下键盘上“F8”键进入安全模式,但是在Win10系统下就失效了。那么Win10安全模式怎么进?下面装机之家分享一下Windows10系统电脑进入安全模式的四种方法,来看看吧。
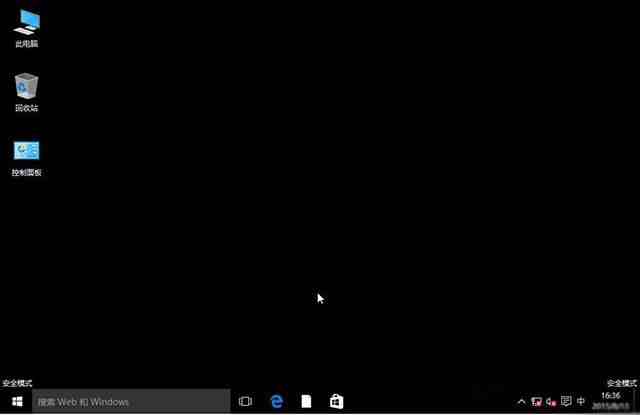
Win10安全模式
如何进入Win10安全模式方法一:
如果您的电脑,win10系统已经无法正常进入桌面了,那么就建议大家使用方法一。
我们将电脑开机,到Win10启动徽标的界面的时候,那么就长按电源键强制关机,再关机,再到Win10启动徽标的界面的时候,再长按电源键强制关机,重复此操作三次,出现了正在诊断你的电脑,将出现自动修复界面。

这时电脑就会进入自动修复的界面,我们点击“高级选项”百思特网。
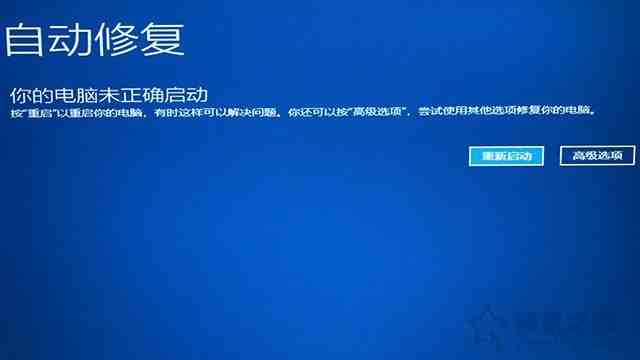
再点击“疑难解答”选项,如下图所示。
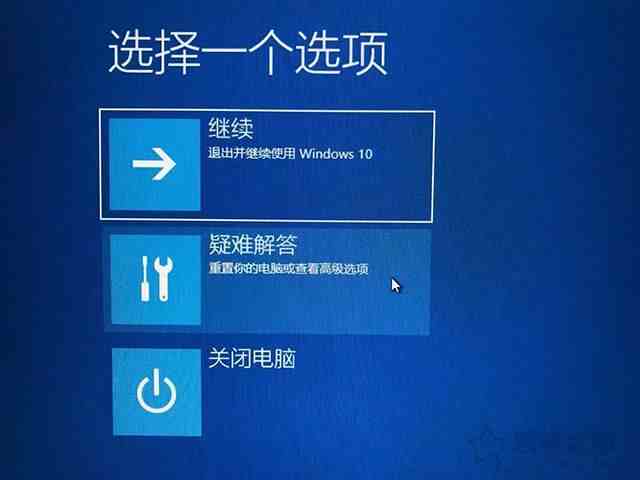
再点击“高级选项”,如下图所示。
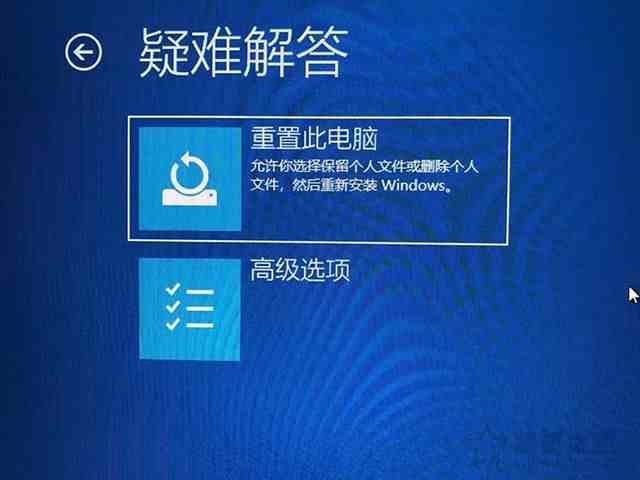
在高级选项界面中,我们点击“启动设置”,如下图所示。
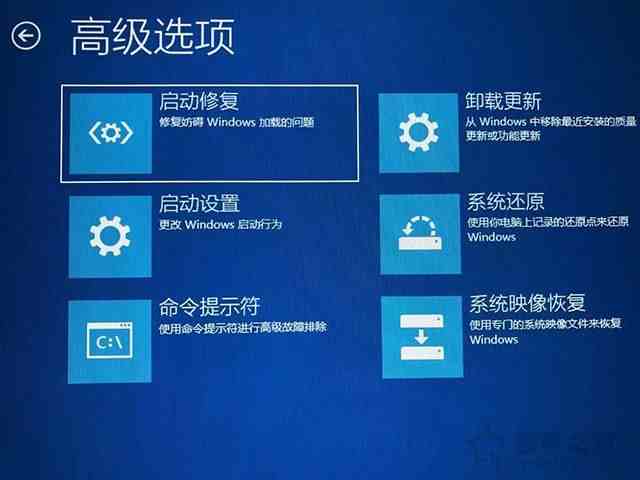
在启动设置界面中,我们点击“重启”,如下图所示。
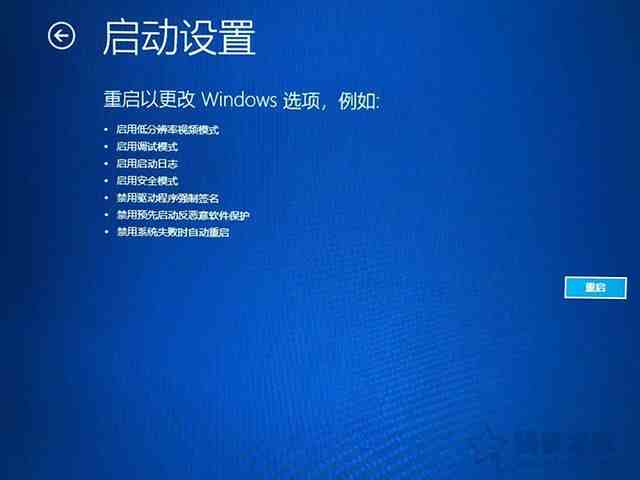
序号4-6都是安全模式,我们按需选择就可以了,没有不需要网络,按下数字4键或者F4键,启用安全模式就可以了。
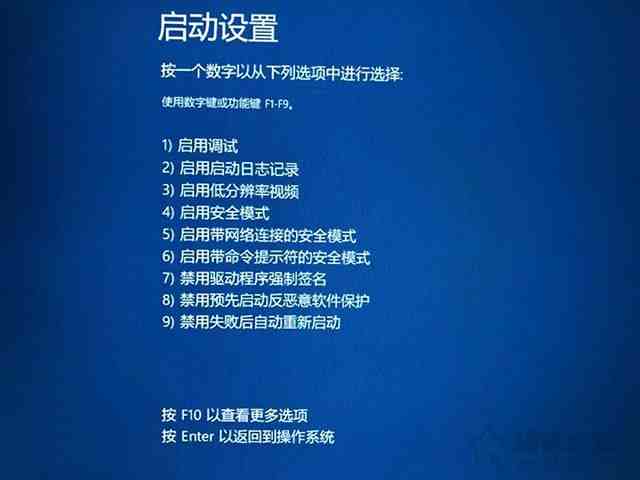
以上进入安全模式的方法适合已经无法进入到Windows10操作系统了。
如何进入Win10安全模式方法二:
如果我们依然可以进入Windows10操作系统,我们可以点击“开始”菜单,点击“设置”。
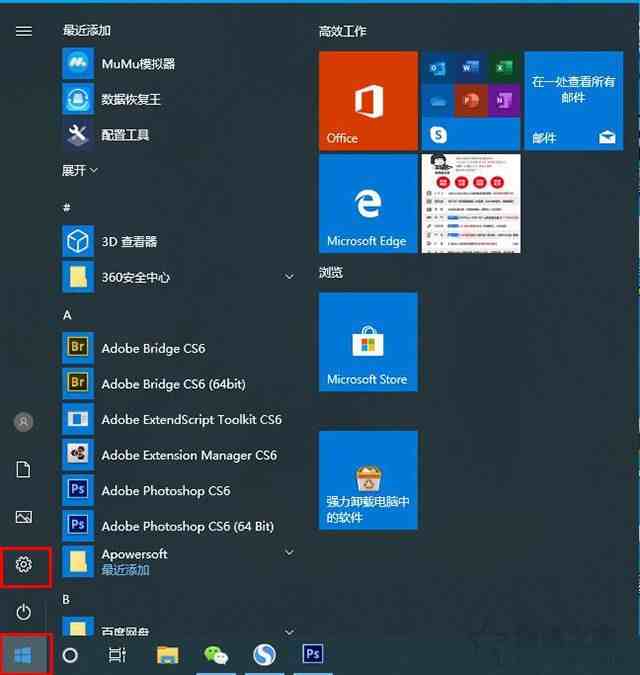
在windows设置界面中,我们点击“更新和安全”,如下图所示。
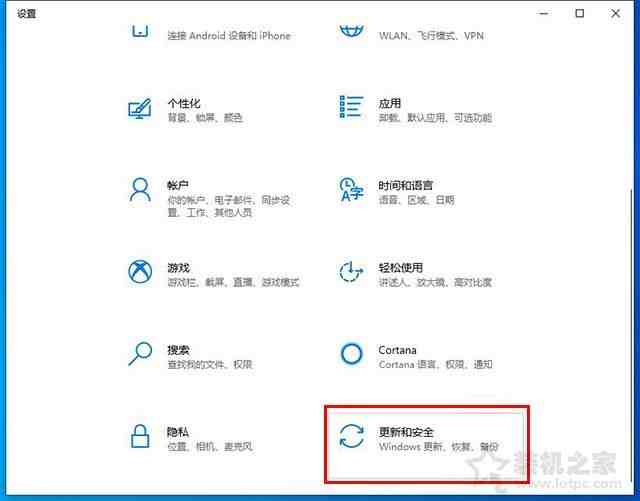
点击恢复,在高级启动里点击“立即重新启动”。
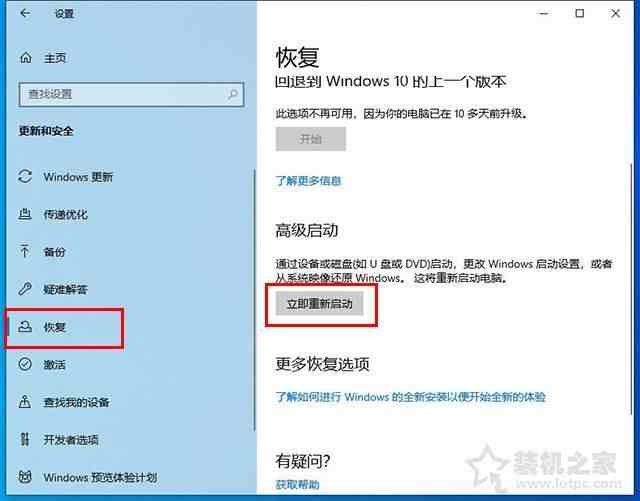
系统重启后进入高级启动选项,然后依次选择“疑难解答”->“百思特网高级选项”->“启动设置”->“重启”,使用数字键4或者F4,选择“启用安全模式”,有多种安全模式类型,需要用到网络的,也有带网络的安全模式。
如何进入Win10安全模式方法三:
按住键盘上Shift键,点击重启。
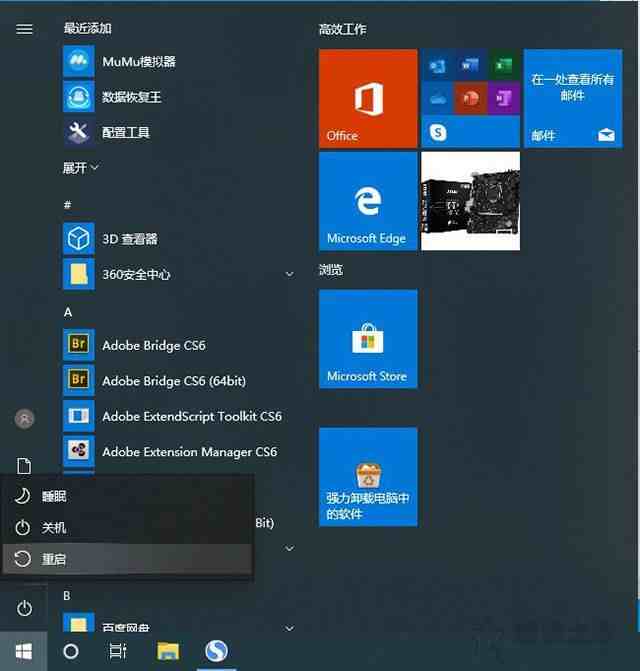
系统重启后进入高级启动选项,然后依次选择“疑难解答”->“高级选项”->“启动设置”->“重启”,使用数字键4或者F4,选择“启用安全模式”,有多种安全模式类型,需要用到网络的,也有带网络的安全模式。
如何进入Win10安全模式方法四:
在键盘使用Win+R快捷键,呼出运行,在运行中输入“shutdown /r /o”。
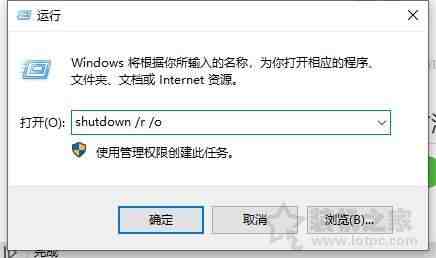
系统重启后进入高级启动选项,然后依次选择“疑难解答”->“高级选项”->“启动设置”->“重启”,使用数字键4或者F4,选择“启用安全模式”,有多种安全模式类型,需要用到网络的,也有带网络的安全模式。
