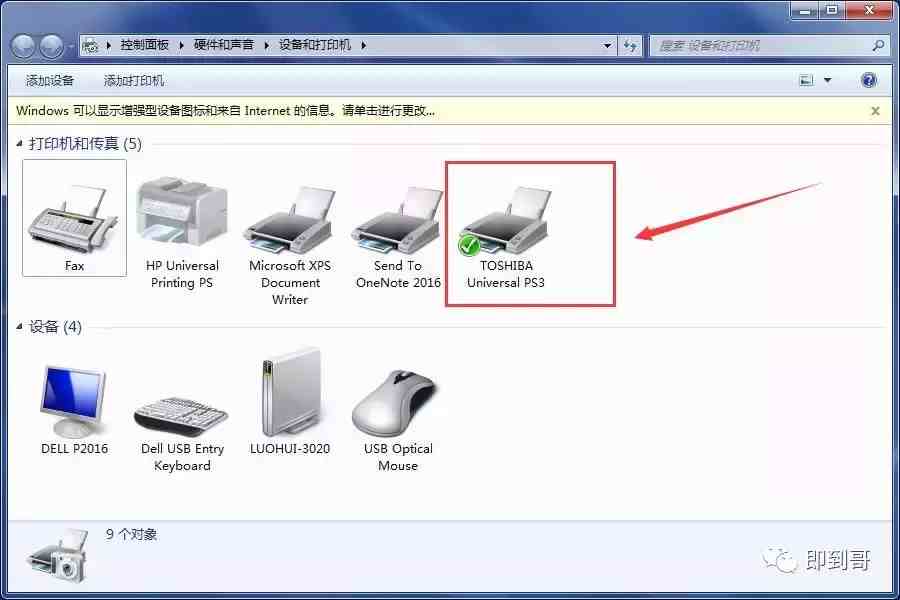网络打印机连接(电脑如何连接网络打印机)
即到哥出的这篇网络打印机安装驱动教程,所有网络打印机安装的通用教程,只要撑握这一种方法,可以适用于所有网络打印机安装。
一家外包公司最近买了一台东芝e-STUDIO2000AC网络打印机需要连接,公司有很多人都不知道怎么去连接打印机,那公司电脑如何安装网络打印机亟待解决。

2
安装前准备:
1
一台东芝e-STUDIO2000AC网络打印机,必须连接到公司网络。
2
一台连接公司网络的电脑,并要确定电脑是32位系统还是64位系统。
3
一份东芝e-STUDIO2000AC网络打印机驱动,并确定打印机IP是多少。
需要确认电脑可以和打印机互相通信。
网络打印机驱动可以从两处获取:
1
购买打印机的时候,在机器中有一张驱动光盘,可以从此光盘中找到打印机驱动。
2
从官方网站中下载,到相应打印机的官网上查找相应型号打印机,进行驱动下载。
从官方网站如何获取打印机驱动,确定好自己的操作系统位数,打印机驱动是区别32位和64位系统(查看后发电脑系统位数是32位),到官方下载打印机驱动。
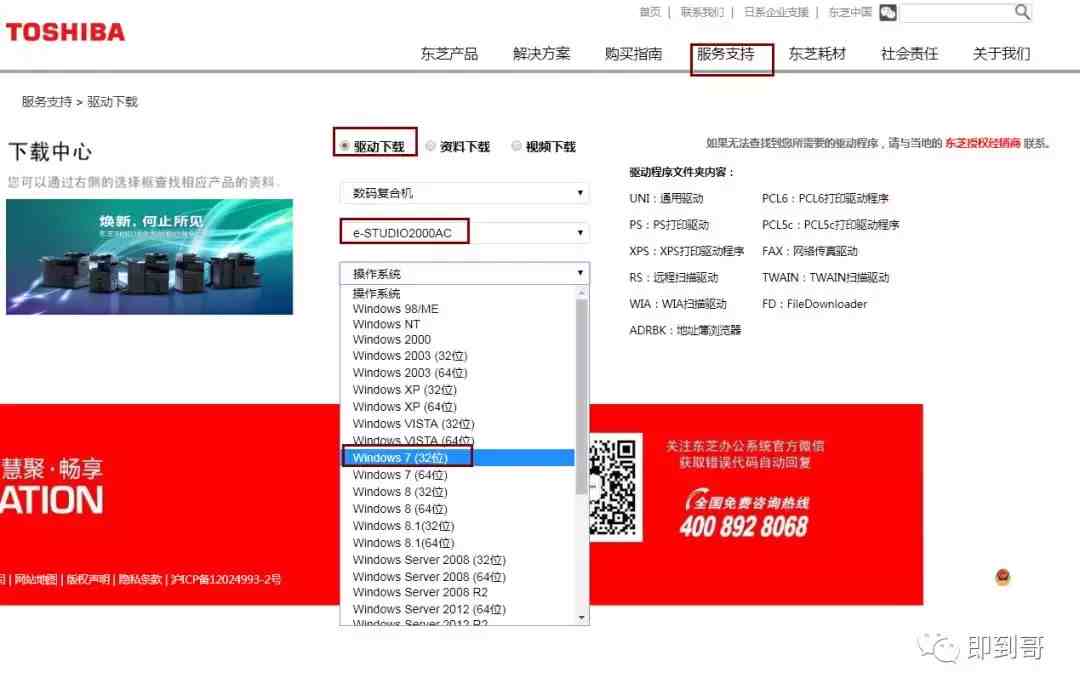
下载载驱动完成,安装打印机时需要找到此驱动文件,进行打印机驱动选择。

3
1、安装步骤,在“控制面板”--“硬件和声音”--“设备和打印机”,找到“添加打印机”
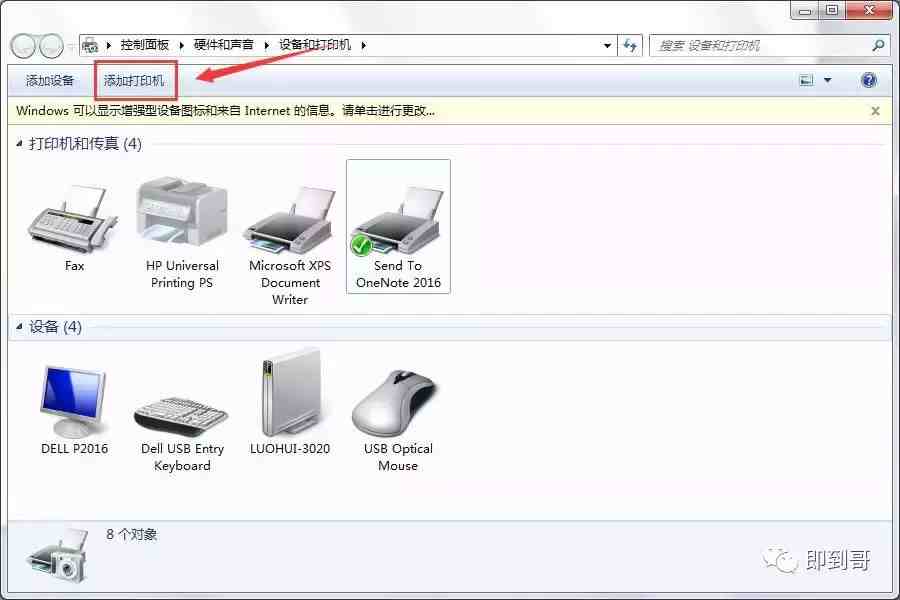
2、选择第二项“添加网络、无线Bluetooth打印机(W)”选项
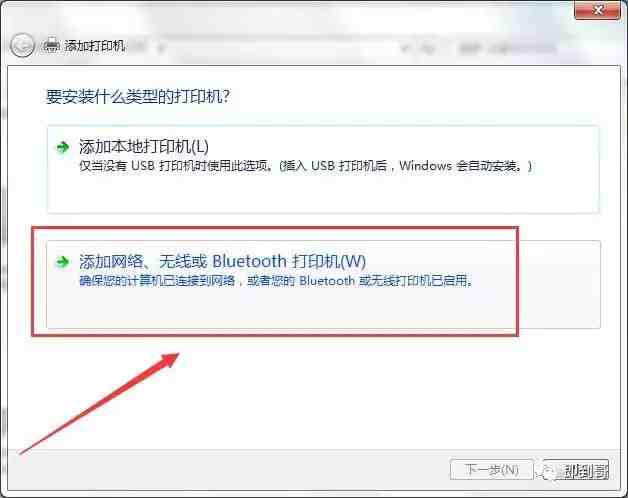
3、选择“百思特网我需要的打印机不在列表中(R)”
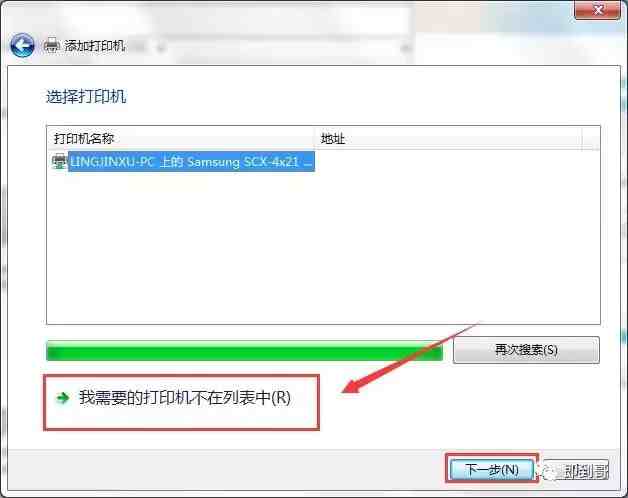
4、选择“使用TCP/IP地址或主机名添加打印机(I)”
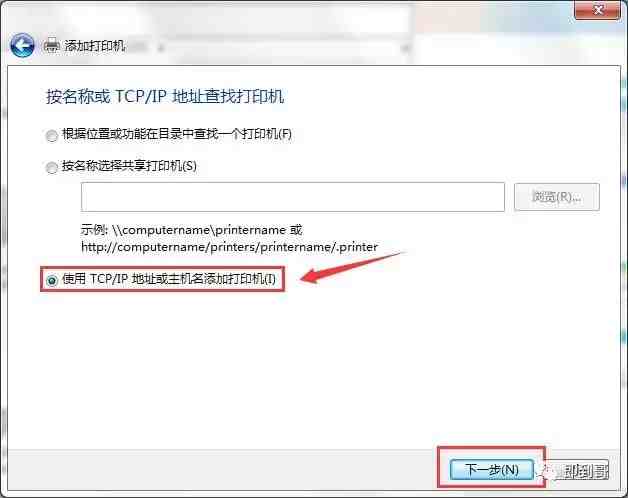
5、 设备类型:选择TCP/IP设备
主机名或IP地址:172.16.35.13,此处是打印机的IP地址,如果不知道打印机IP地址是多少,需要到打印机上查看。
将“查询打印机并自动选择要使用的打印机驱动程序(Q)”前面的勾去掉。
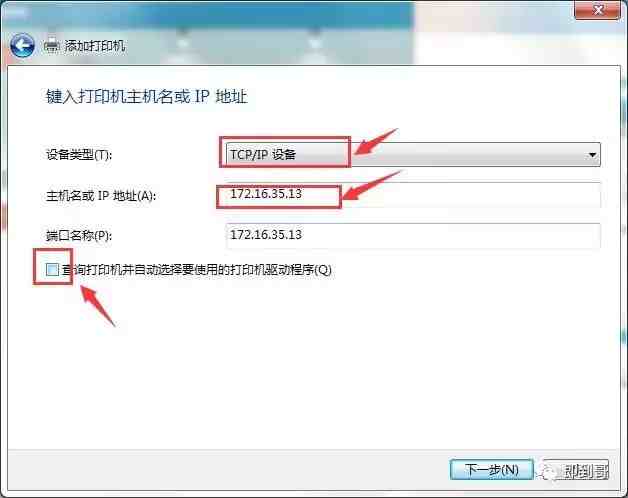
6、选择“从磁盘安装(H)...”选项。
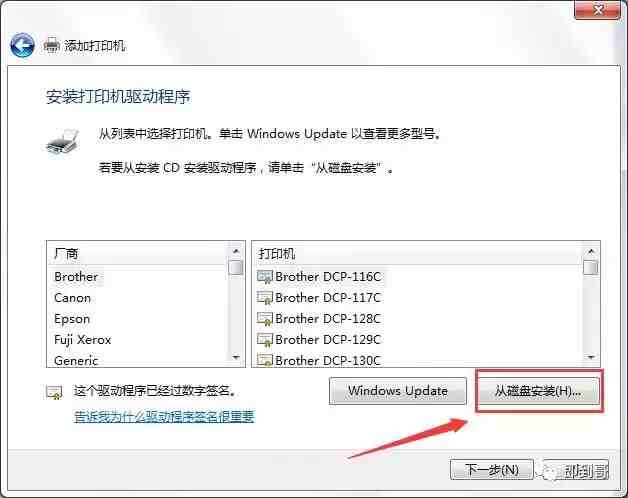
7、选择“浏览”。

8、选择刚才下载驱动的文件夹,点击进入选择32bit位打印机驱动文件。选中后,并点击“打开”。
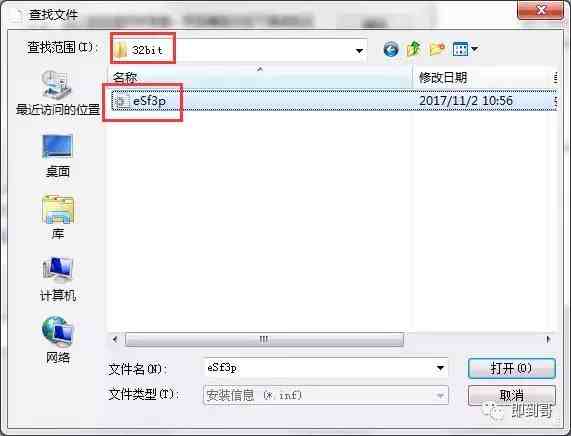
9、确定好打印机驱动文件,点击“确定”。
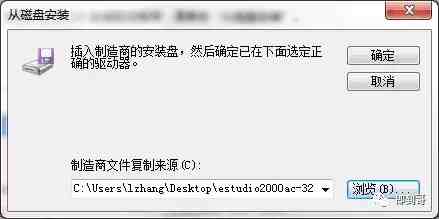
10、选择东芝打印机驱动。
注意:不同的打印机此处显示不一样,有的打印机加载完驱动后,会显示很多型号或不同的版本,需要对应打印机的型号进行驱动选择。
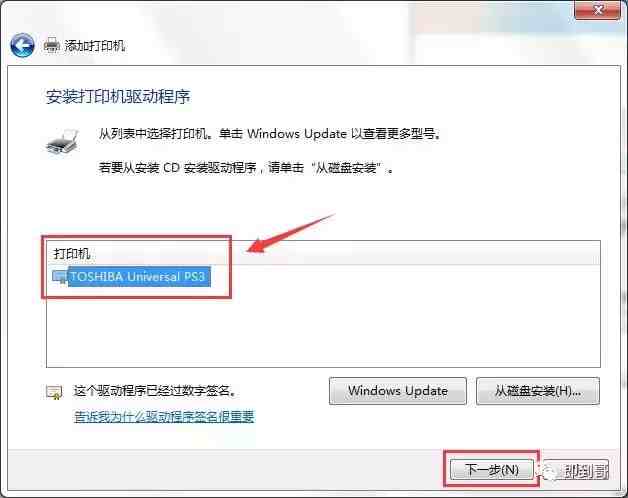
11、更换打印机名称,也可以默认,点击“下一步”。
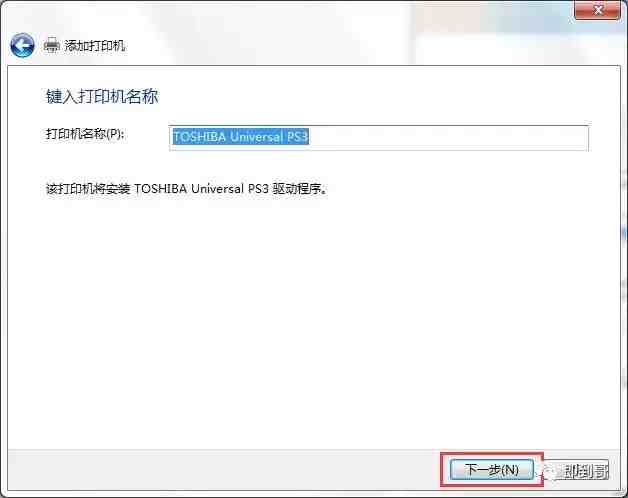
12、正在安装打印机百思特网中。
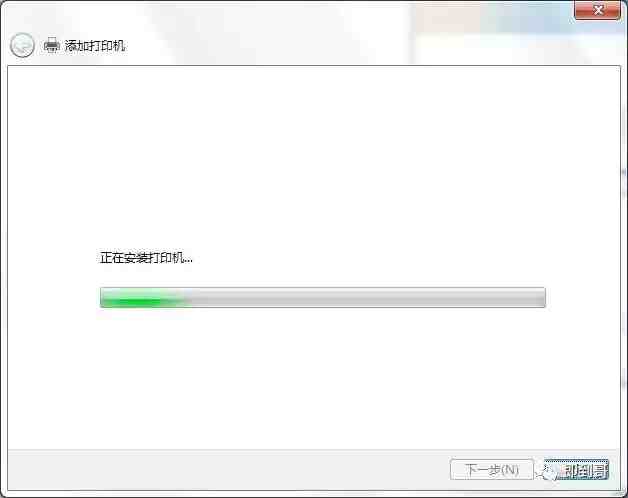
13、打印机驱动已安装完成,选择“不共享这台打印机(O)“。百思特网
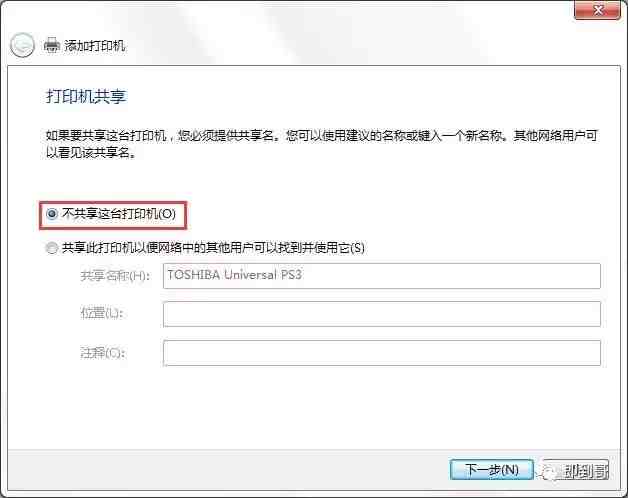
14、将此打印机设置为默认打印机时,如果电脑安装多台打印机,电脑打印文件默认选择此打印机进行文件打印。
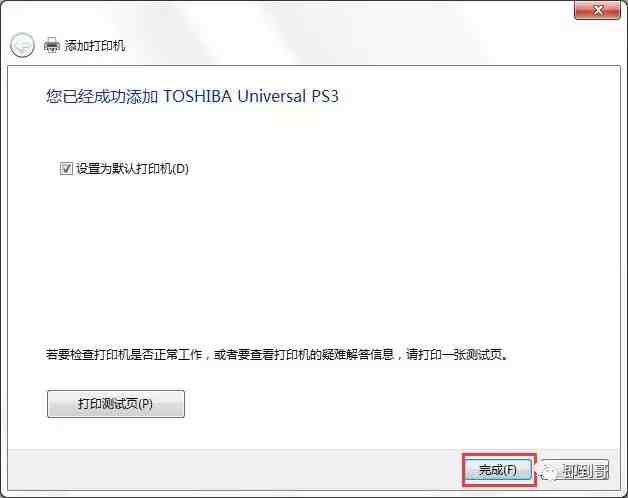
4
可以在“设备和打印机”中,查看到新安装的东芝打印机。