路由器安装(路由器首次使用怎样安装?)
很多小伙伴的路由器都是由宽带师傅安装和设置的,一旦遇到一些意外情况导致断网就不知所措了。今天就来教大家如何正确安装设置路由器实现网络连接。鉴于大家使用手机较多先上手机设置路由器教程。

1.光猫通电,一般光猫都是由宽带安装师傅百思特网接好了的,只需要接通电源就可以进行下一步操作。(如果家里没有光猫可以忽略这一步)
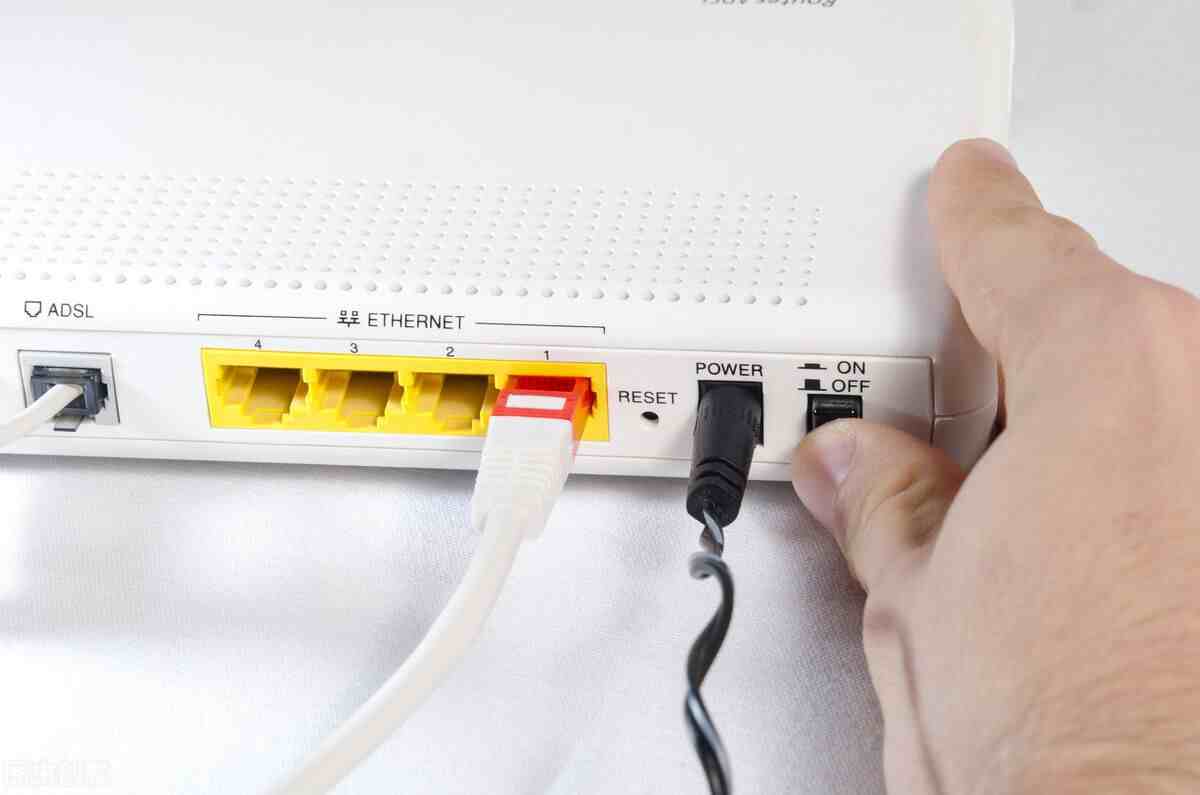
2.将路由器的WAN口用网线连接到光猫或百思特网入户网口,然后将路由器接通电源。

3.将手机连接到路由器默认的WiFi,WiFi名称在路由器的底部,默认无密码。若此前有设置密码,忘记密码可以长按路由器上的“reset”键重置路由器。
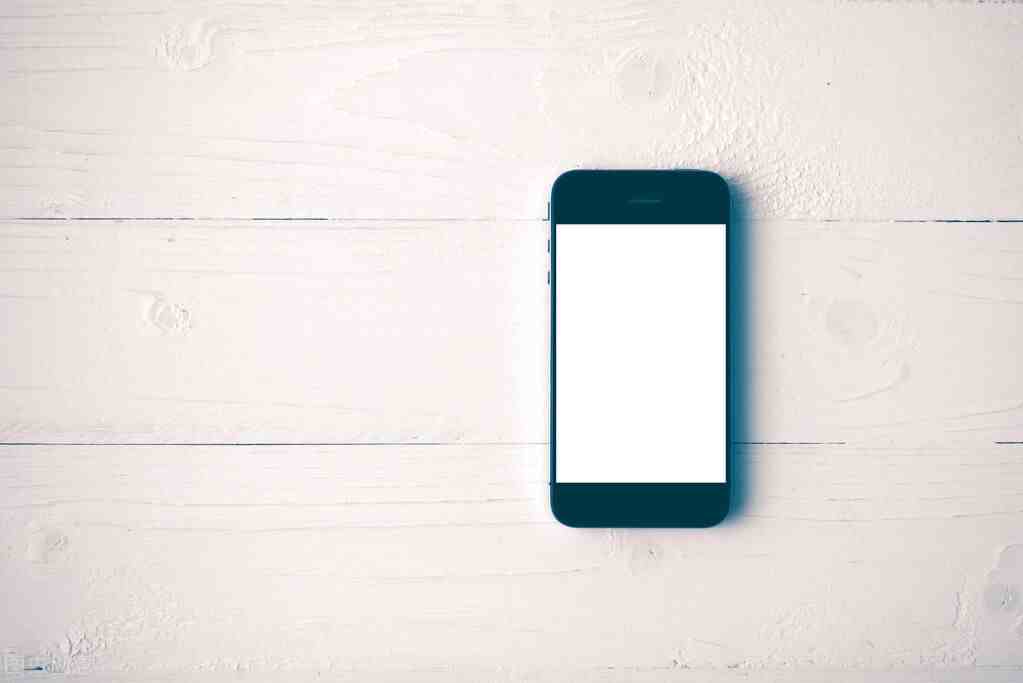
4.在浏览器页面输入路由器的管理页面地址,所有路由器的底部都会有路由器的管理页面IP地址。最早期的路由管理页面地址是192.168.1.1。
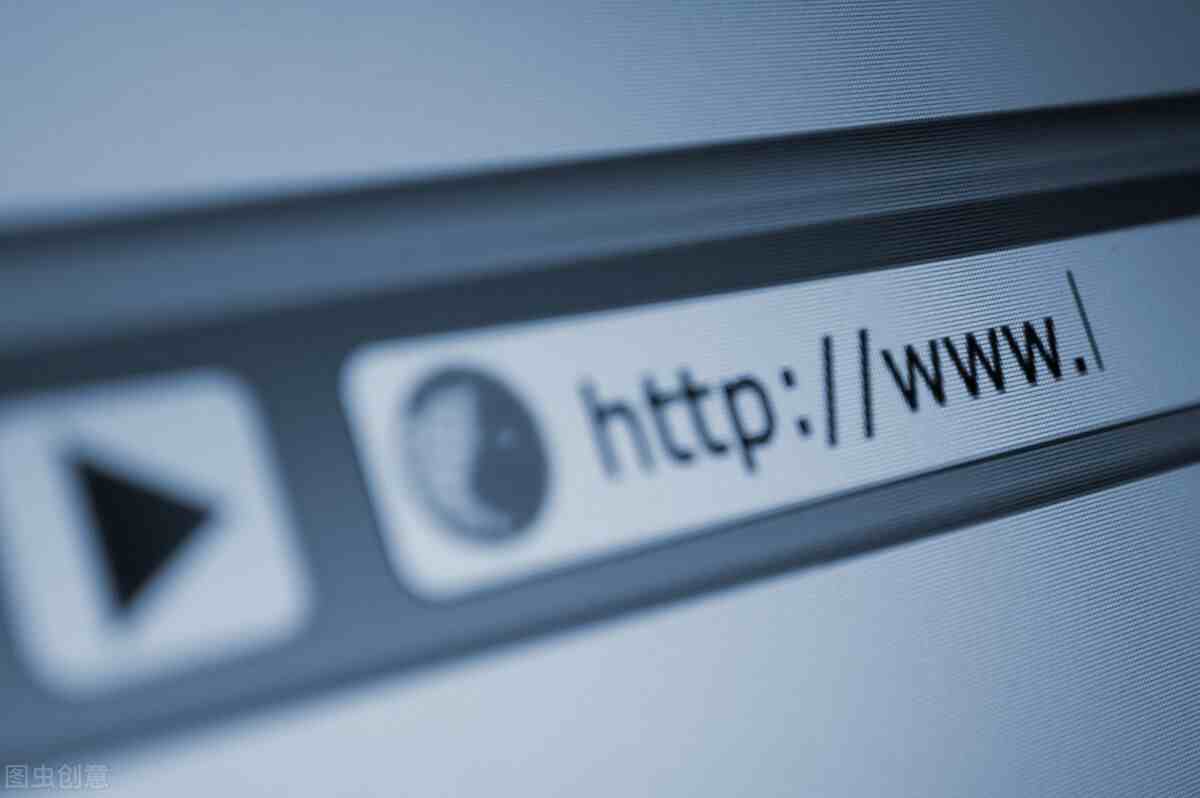
5.输入管理员密码,路由器底部也会标明。若没有则需要自己设置一个管理员密码,请设置一个简单好记的密码。
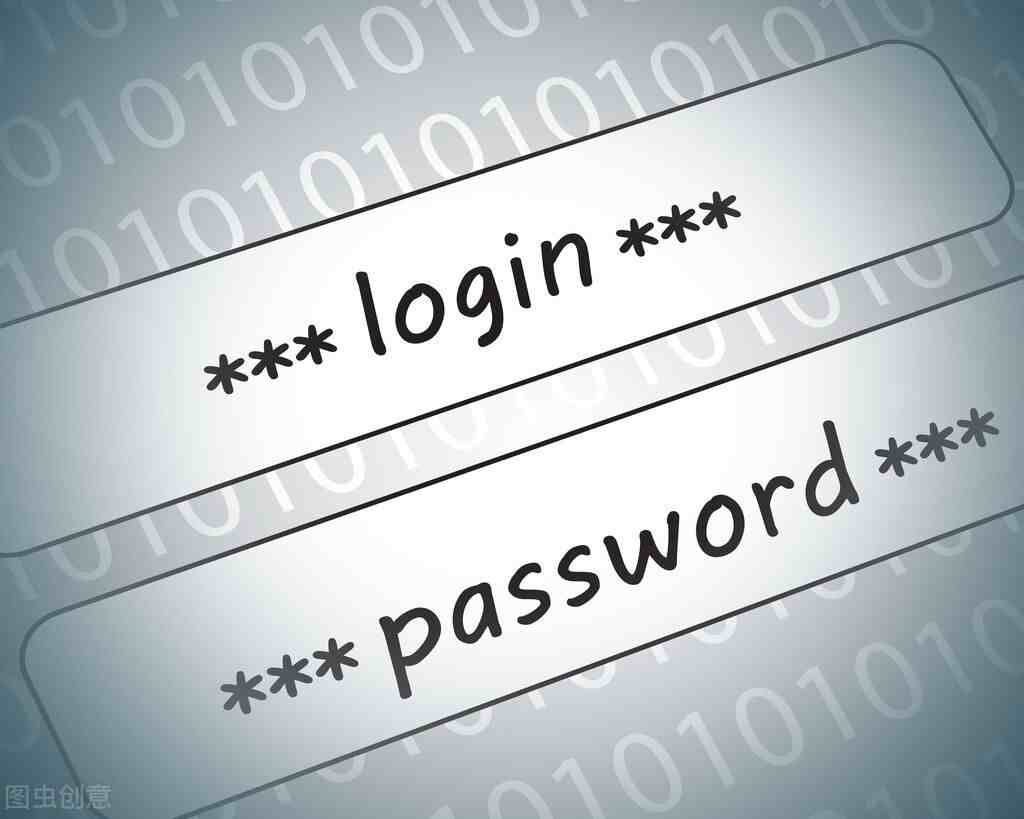
6.选择上网方式,进入管理页面后,选择自己的上网方式。
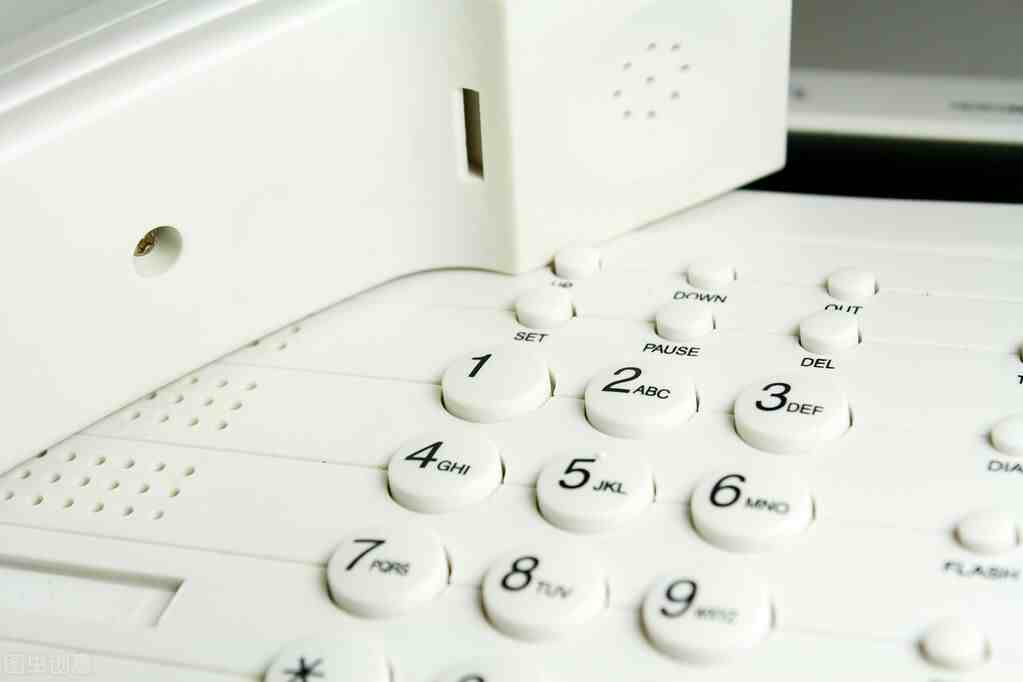
若上网方式为宽带拨号上网,请输入宽带账号和密码。若忘记宽带账号和密码,可以联系运营商更改密码,一些路由器也可以从旧路由器获取宽带账号和密码。
若上网方式为自动获取IP地址,路由器会自动识别您的网络配置。
7.配置WiFi名称和密码
点击下一步设置路由器新的WiFi名称和密码。也可以将WiFi密码作为路由器的登录密码。配置完成后,路由器的指示灯会从红色常亮变成绿色/白色/蓝色常亮,即表示已连百思特网接上网络。

8.将手机重新连接配置好的WiFi,输入WiFi密码,就可以正常上网了。
也可以用电脑浏览器配置网络
1.将路由器和电脑用网线连接,注意电脑的网线连接在路由器的LAN口上。(笔记本可以不插线直接连接路由器的WiFi进行设置)
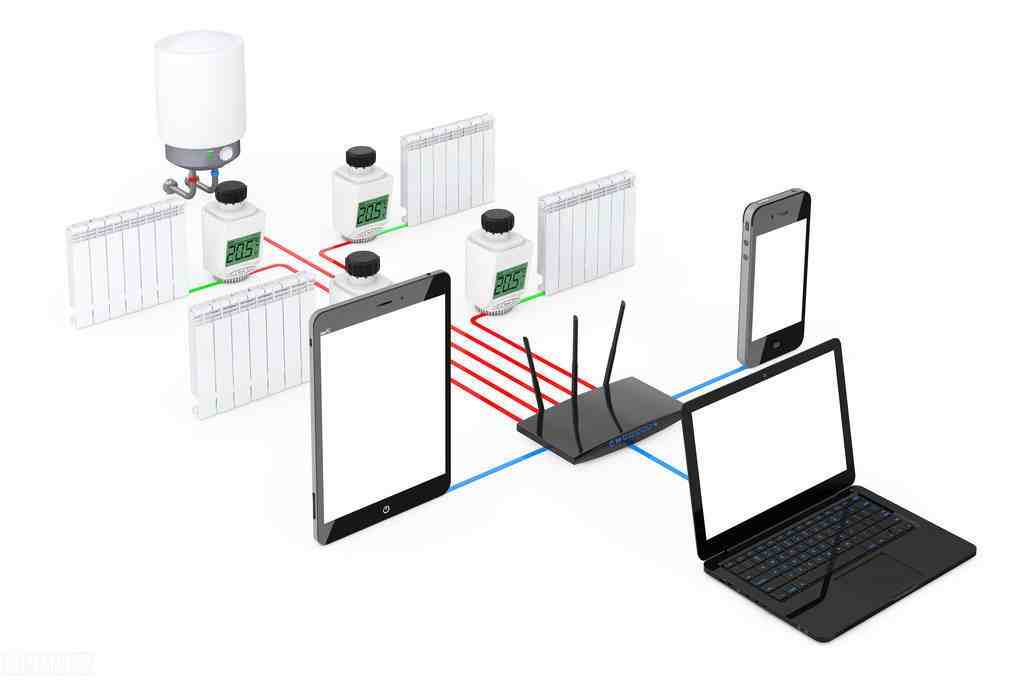
2.打开电脑端的浏览器,输入路由器底部的管理页面地址进行配置。
3.其他步骤和手机配置路由器的步骤相同。

总结:配置路由器首先需要将路由器连接至外网,无论是手机还是电脑设置路由器都遵循先连接后配置的原则。连接上后通过浏览器输入管理页面地址,根据设置向导一步一步配置就可以完成路由器的设置了。
